Czytniki ebooków Onxya to urządzenia wymagające nieco więcej uwagi niż produkty konkurencji. Gdy im ją jednak poświęcimy, szybko dostrzeżemy ich ogromne możliwości. Aby w tym pomóc, przygotowaliśmy 15 praktycznych dla użytkowników czytników Onyx Boox, które ułatwiają ich obsługę i optymalizację

Aktualizacja oprogramowania Onyxa
Wszyscy właściciele czytników ebooków Onyxa wiedzą, że ich optymalizacja wymaga znacznie więcej czasu, niż optymalizacja Kindle, PocketBooka czy InkBooka. Ponieważ niektóre funkcje czytników ebooków chińskiego producenta nie działają w oczywisty sposób, do opanowania ich obsługi konieczna jest spora doza cierpliwości. Jest tak szczególnie wtedy, gdy po raz pierwszy korzystamy z elektronicznego czytnika książek działającego na Androidzie.
Wraz z wprowadzeniem na rynek czytników Onyx Boox Nova Pro i Onyx Boox Note Pro, firma zaktualizowała oprogramowanie swoich urządzeń do wersji 2.1.1. Należy podkreślić, że część z poniższych zaleceń stosuje się wyłącznie do funkcji zapewnianych przez najnowszą wersję Androida.
Praktyczne porady dla użytkowników czytników Onyx Boox
1. Uruchamianie sklepu Google Play
Sklep Google Play jest miejscem, w którym rozpoczyna się optymalizacja Twojego Onyxa. To właśnie stąd możesz pobierać na swój czytnik ebooków wiele nowych aplikacji, które ułatwią Ci pracę, rozrywkę i czytanie książek w wersji elektronicznej.
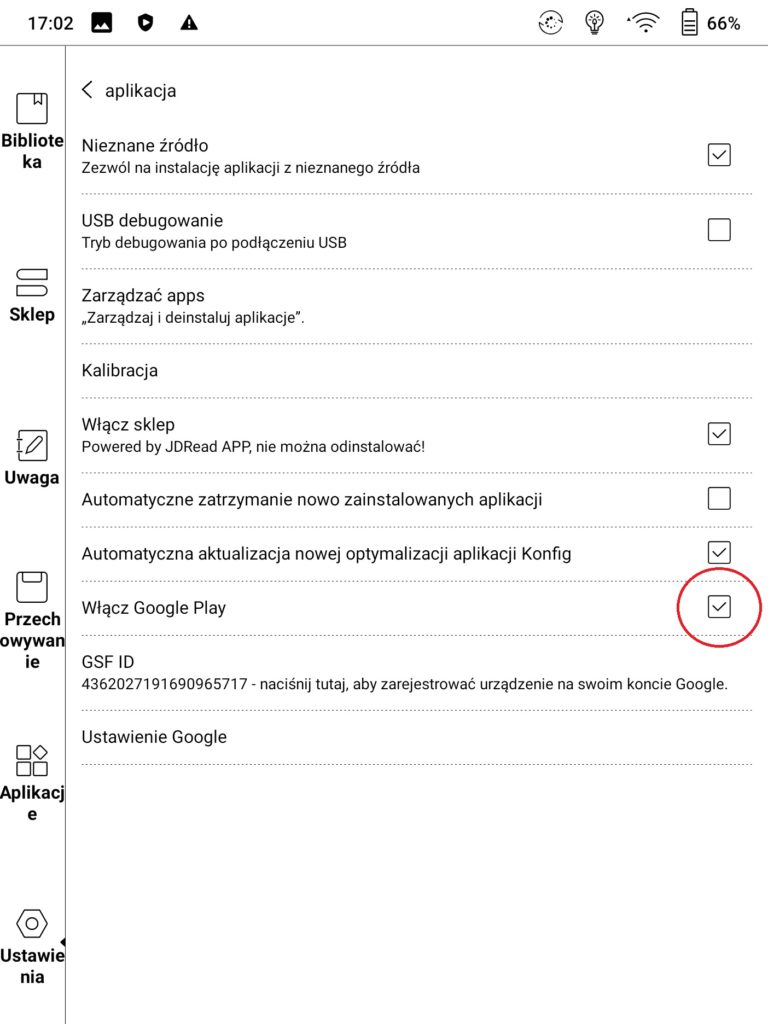
Aby uruchomić sklep Google Play wejdź w Ustawienia (Settings) → Aplikacje (Application), a następnie włącz Google Play (Enable Google Play). Naciśnij na pole identyfikatora GSF (GSF ID), a następnie się zaloguj. Gdy już to zrobisz, resetuj swój czytnik ebooków.
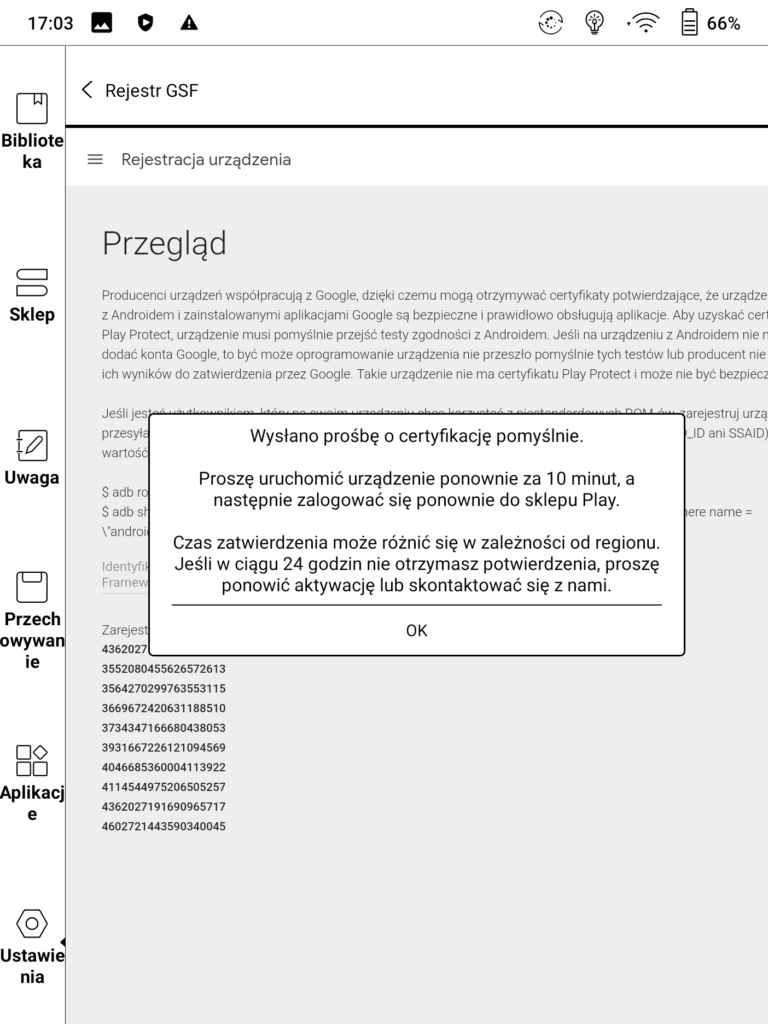
2. Uruchamianie aplikacji z nieznanych źródeł
Jeżeli nie odpowiada Ci korzystanie z Google Play, możesz instalować aplikacje na Androida z innych źródeł. Jesteś również w stanie korzystać z alternatywnego sklepu z aplikacjami, takiego jak APKPure. Aby to zrobić, wejdź w Ustawienia (Settings) → Aplikacje (Application), a następnie zaznacz pole zgody instalacji aplikacji z nieznanych źródeł.
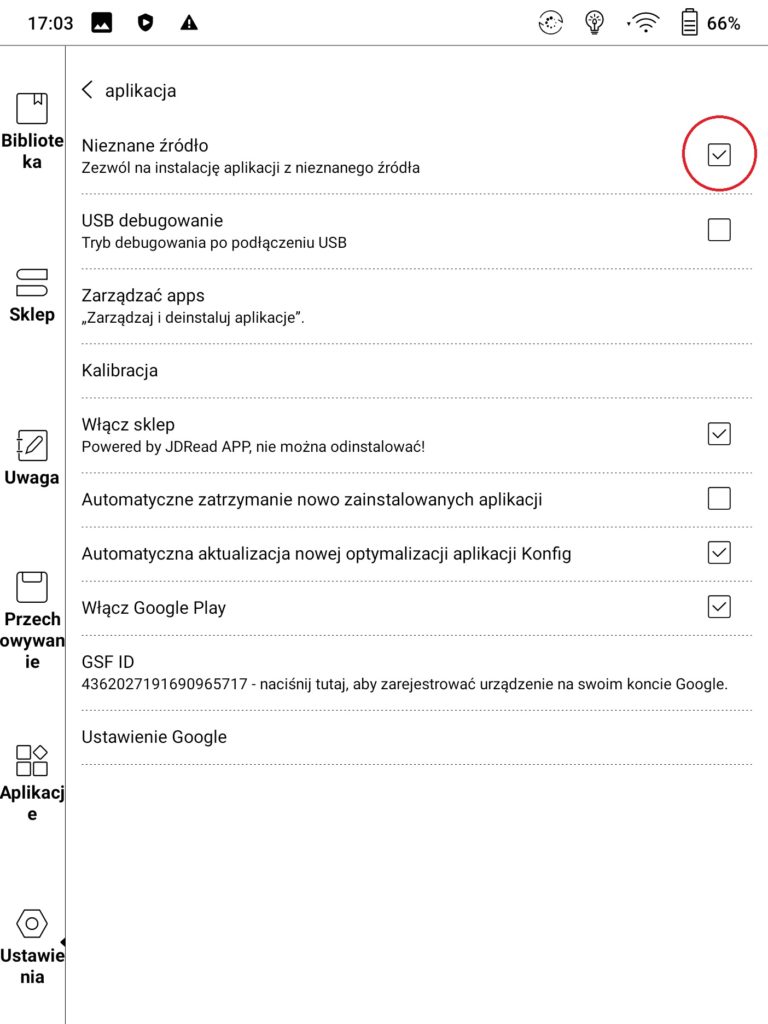
3. Ustawienia baterii
Niektórzy użytkownicy czytników Onyx Boox narzekają, że jeżeli nie korzystają z nich przez dłużej niż 15 minut, ich urządzenia automatycznie wprowadzają się w stan uśpienia. Istnieje jednak możliwość samodzielnego określenia czasu automatycznego wygaszania ekranu czytnika ebooków.
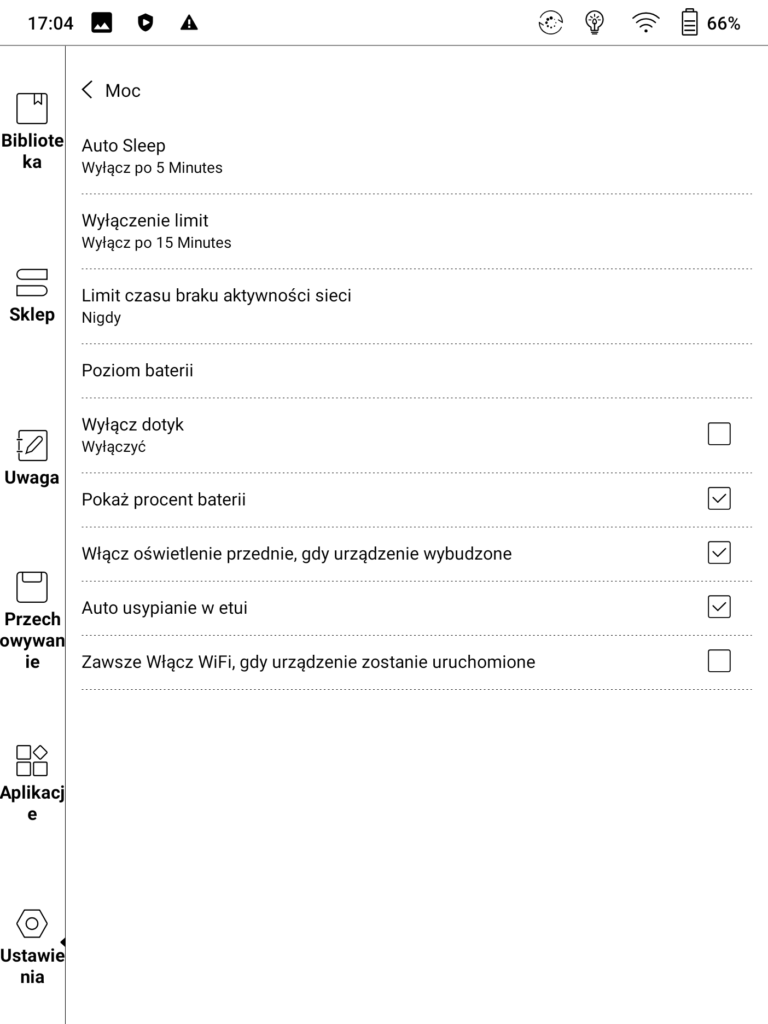
Można również zupełnie wyłączyć tę opcję, co jedynie w minimalnym stopniu wpłynie na zużycie baterii. Aby to zrobić, wejdź w Ustawienia (Settings) → Moc (Power), a następnie naciśnij na Limit czasu wyłączenia (Power off Timeout).
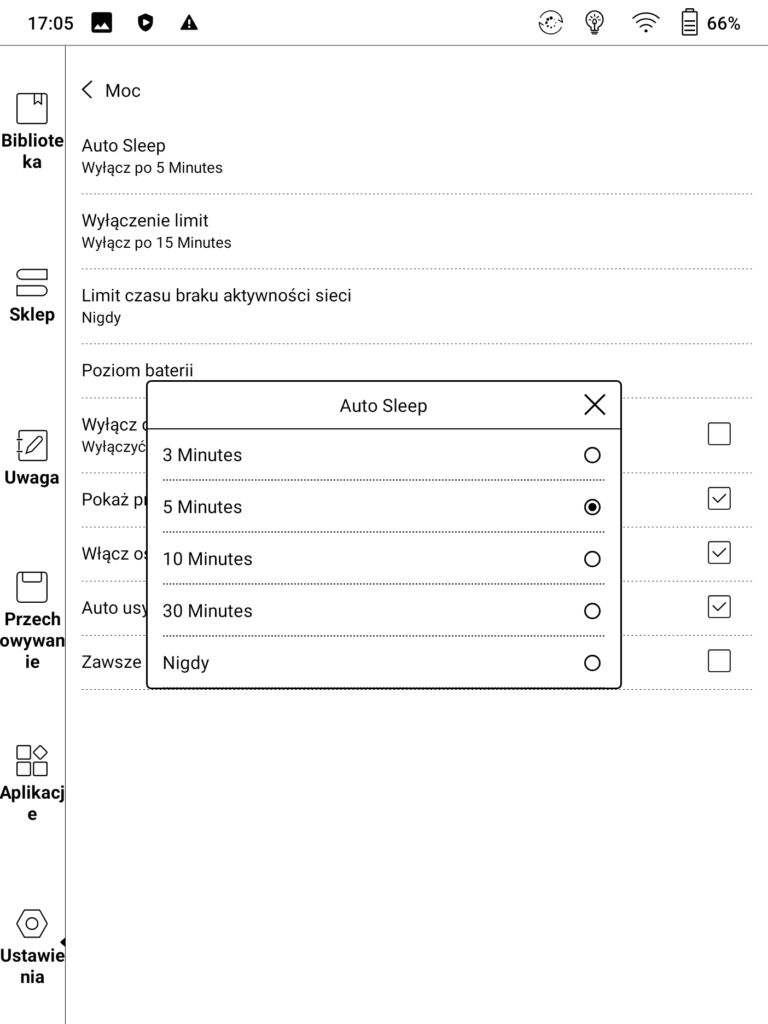
4. Obsługa trackballa nawigacyjnego
Wraz z najnowszą aktualizacją oprogramowania użytkownicy czytników Onyx Boox zyskali możliwość korzystania z wygodnego trackballa (przycisku wiszącego). Możesz przesunąć go w dowolny obszar ekranu, a następnie przypisać do niego 5 różnych opcji (np. zrzuty ekranu, regulację podświetlenia itd.). Przycisk wiszący pozwala również na szybką optymalizację najlepszych aplikacji na Onyxa.
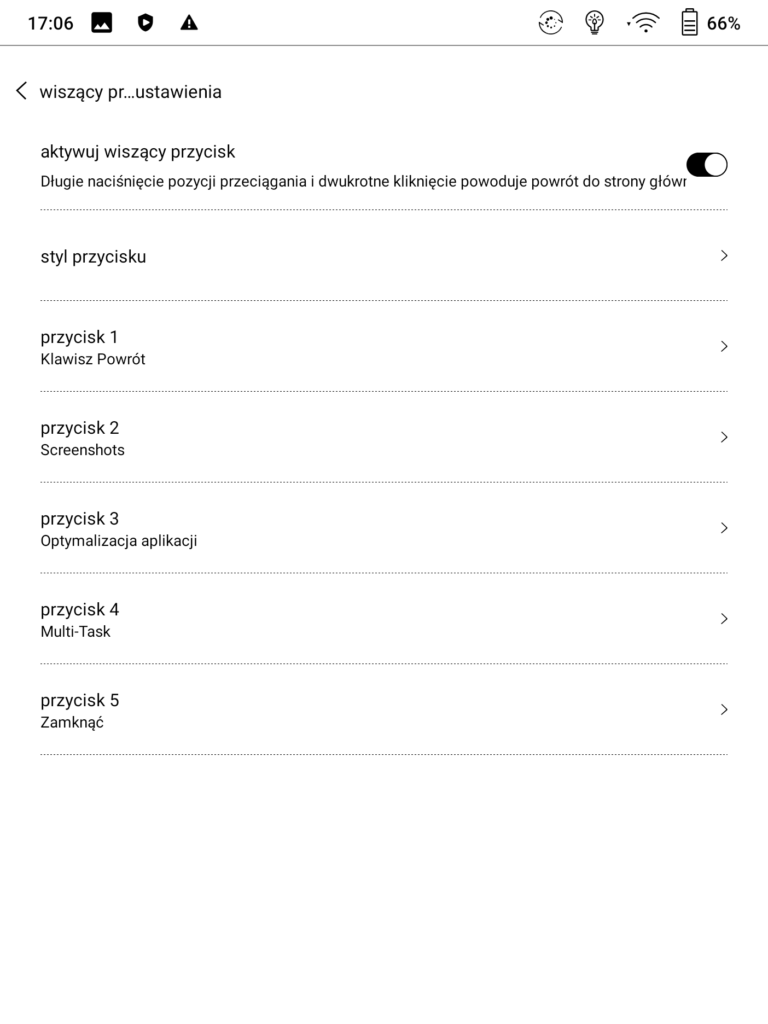
Aby przypisać do trackballa określone funkcje, wejdź w Aplikacje (na pionowej listwie po lewej stronie), a następnie wybierz ikonę Przycisk wiszący.
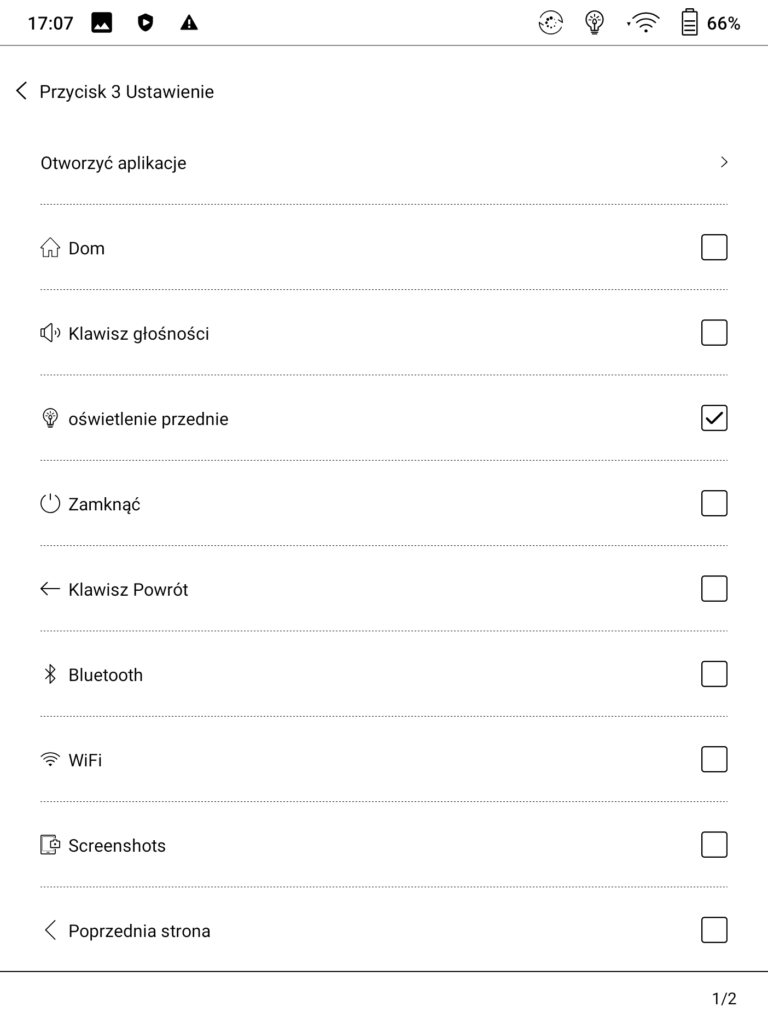
5. Optymalizacja aplikacji zewnętrznych
Korzystanie z trackballa jest najłatwiejszym sposobem optymalizacji aplikacji zewnętrznych. Po prostu umieść opcję optymalizacji aplikacji pod jedną z jego 5 funkcji, aby szybko i wygodnie z niej korzystać. Możesz również dłużej przytrzymać ikonę danej aplikacji na liście menu, aby na ekranie pojawiła się opcja jej optymalizacji. Jeżeli zależy Ci na optymalizacji aplikacji do czytania ebooków, powinieneś przede wszystkim ustawić w niej wyższy kontrast pomiędzy tekstem a tłem.
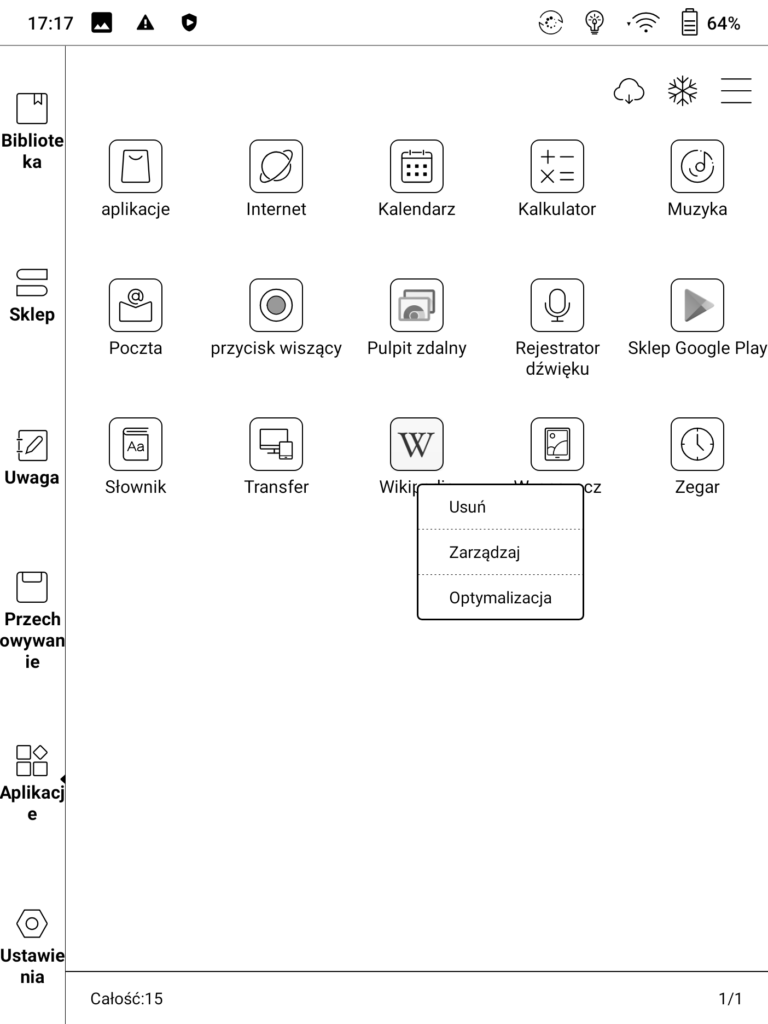
6. Transfery danych za pomocą Wi-Fi
Istnieje wiele sposobów bezprzewodowego przesyłania dokumentów na czytniki Onyx Boox. Jednym z nich jest korzystanie z zainstalowanej na nich aplikacji (Transfer app). Wybierz ikonę Transfer w menu głównym, a na ekranie czytnika ebooków pojawi się kod QR, który pozwoli Ci uzyskać do niego dostęp z innego urządzenia.
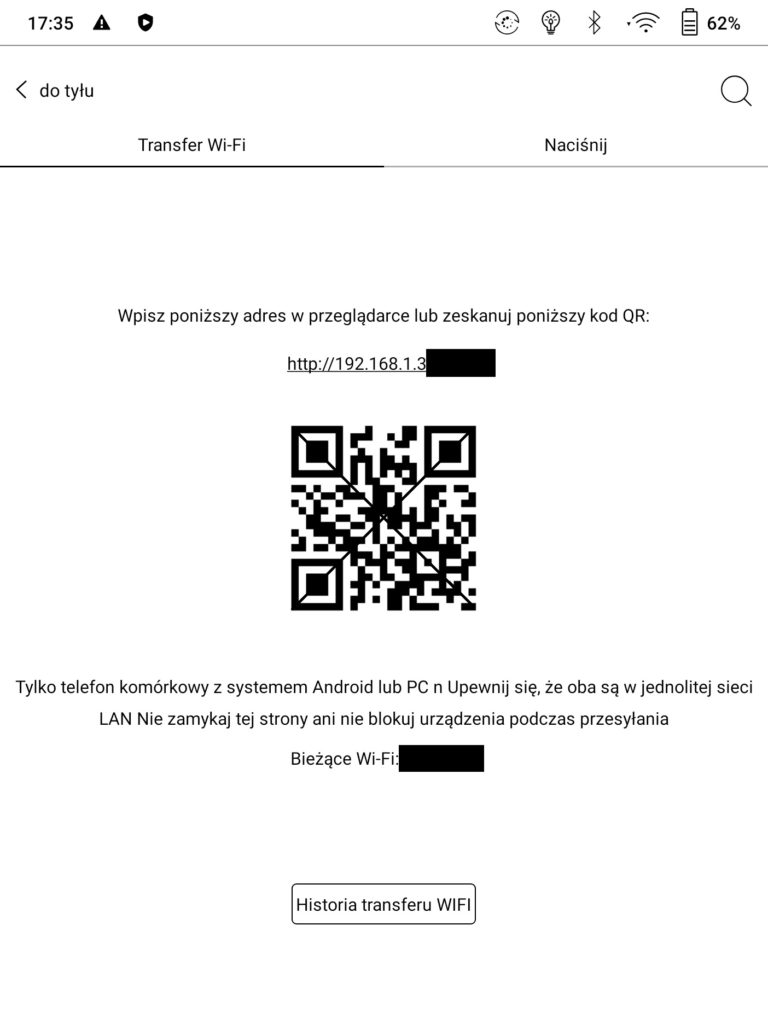
Aby to zrobić, zeskanuj kod QR za pomocą swojego smartfona lub tabletu lub przepisz adres URL w oknie swojej przeglądarki internetowej na komputerze. Teraz możesz już swobodnie kopiować interesujące Cię pliki na swojego Onyxa.
7. Udostępnianie notatek
Użytkownicy aplikacji do robienia notatek na czytnikach Onyx Boox mogą w łatwy udostępniać je innym za pomocą kodów QR. Po prostu wykorzystaj swój telefon lub tablet do zeskanowania wygenerowanego w aplikacji kodu, a opcja podglądu notatek pojawi się na ekranie. Cała procedura wygląda analogicznie jak w poprzednim punkcie.
8. Dodawanie nowych szablonów
Chociaż czytniki Onyx Boox pozwalają na korzystanie z wielu gotowych szablonów notatek, zapewniają one również możliwość instalowania na nich swoich własnych. Aby to zrobić, wyszukaj odpowiedni szablon w przeglądarce internetowej z poziomu czytnika ebooków lub komputera, a następnie umieść go w folderze noteTemplate z katalogu głównego Twojego Onyxa.
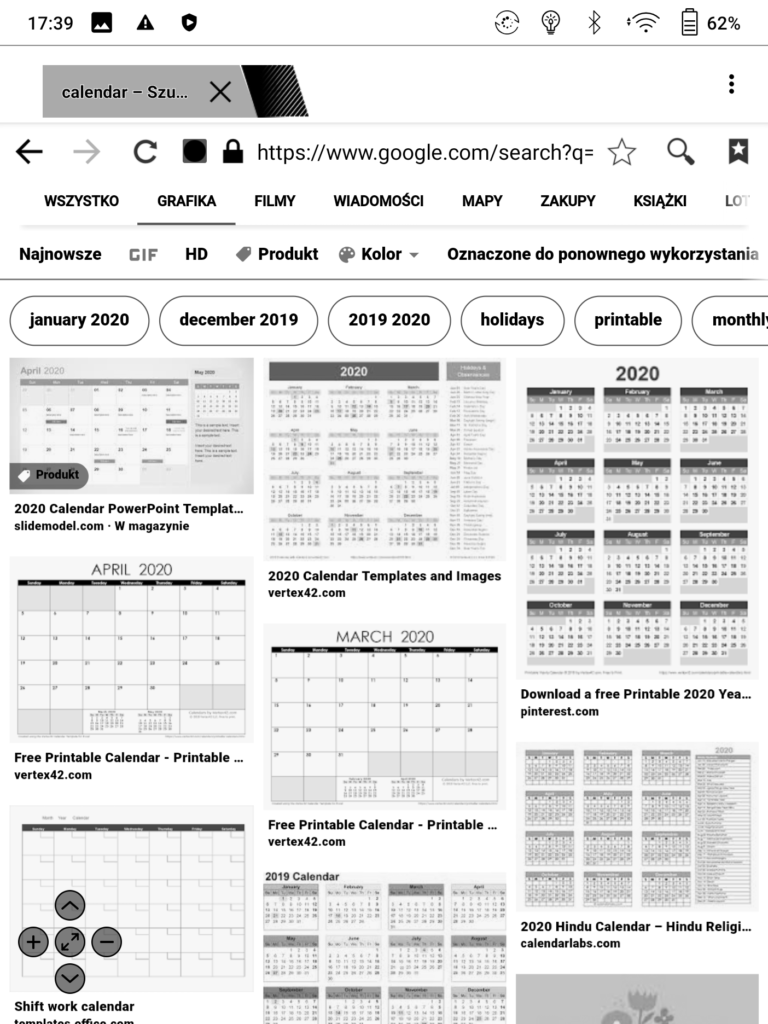
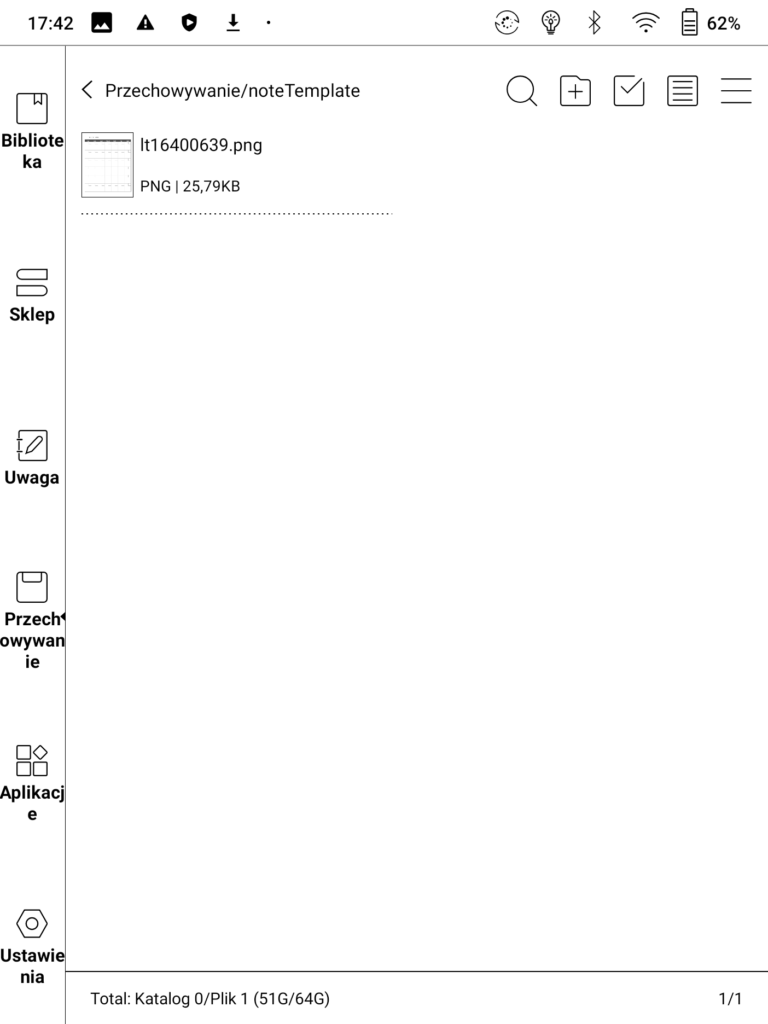
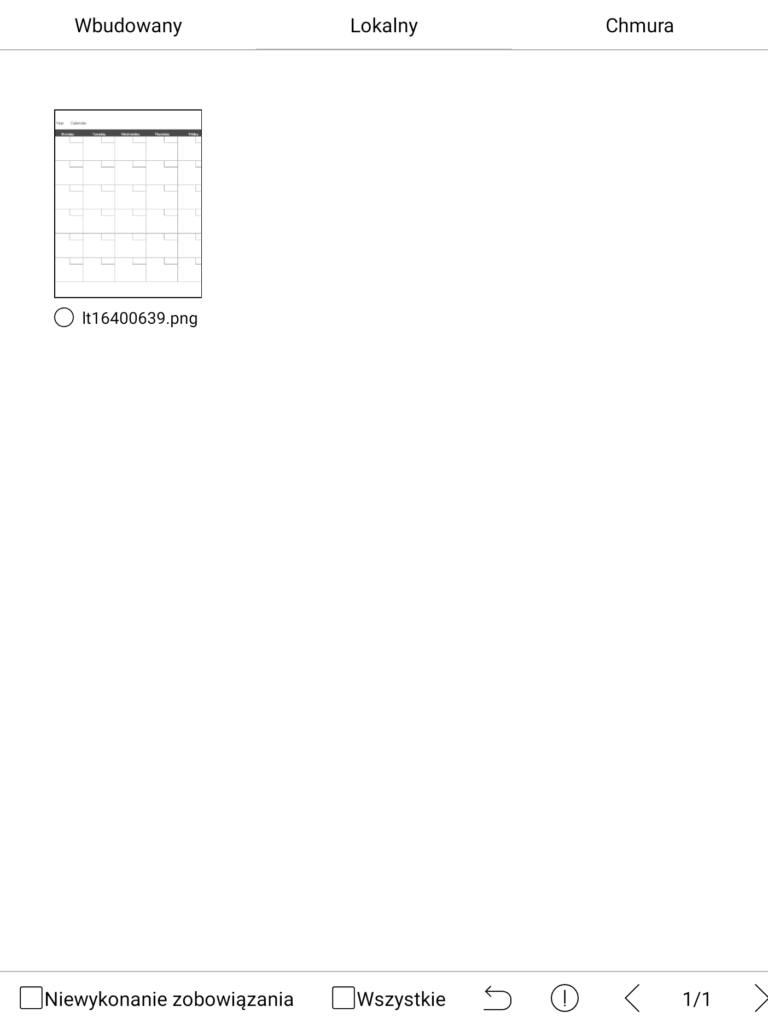
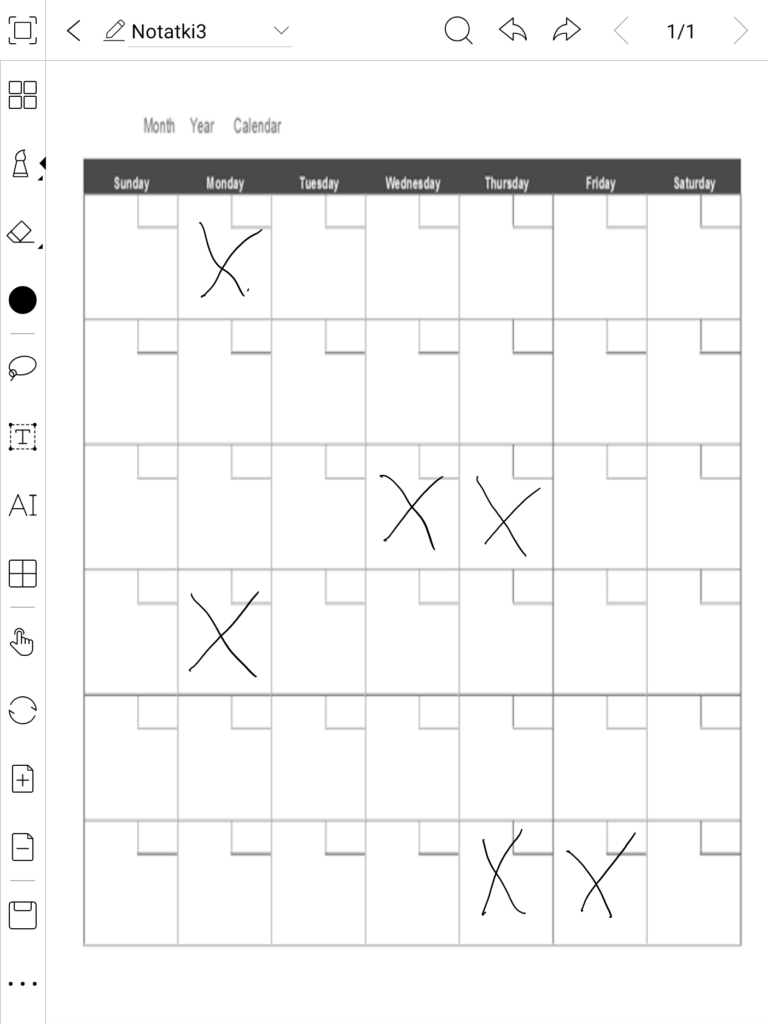
9. Ustawianie domyślnego szablonu
Możesz również ustawić domyślny szablon w aplikacji do robienia notatek. Aby tego dokonać, po otworzeniu strony z szablonami naciśnij na niewielkie pole na dole ekranu.
10. Ustawianie wygaszacza ekranu
Użytkownicy czytników Onyx Boox mogą zmieniać wygaszacze ekranów swoich urządzeń za pomocą aplikacji Screensaver. Posiadają również możliwość wykorzystania w tej roli swoich własnych obrazów. Aby to zrobić, należy dłużej przytrzymać dany obraz w formacie PNG w menedżerze plików, a następnie wybrać opcję Ustaw jako obraz blokady ekranu elektronicznego czytnika książek.
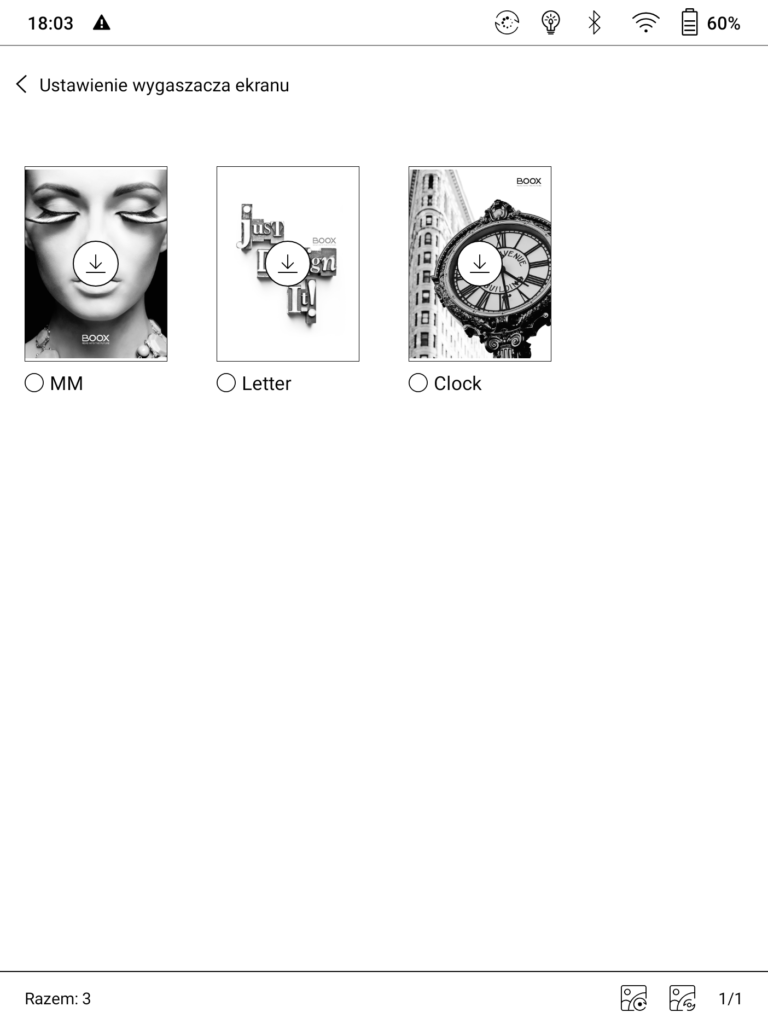
11. Dodawanie nowych czcionek
Możesz wgrywać na swojego Onyxa nowe czcionki, których użyjesz później w aplikacji do czytania ebooków Neo Reader. Żeby to zrobić, po prostu umieść pobrane z sieci pliki w folderze Fonts w katalogu głównym swojego elektronicznego czytnika książek.
12. Włączanie trybu oszczędzania energii
Jeżeli chcesz, aby Twój czytnik ebooków gospodarował energią w bardziej zrównoważony sposób, naciśnij na góry pasek menu, a następnie otwórz Szybkie ustawienia (Quick Settings). Znajdziesz tam opcję włączania i wyłączania trybu oszczędzania energii. Gdy zdecydujesz się z niej skorzystać, aplikacje zewnętrzne nie będą mogły działać w tle.
13. Ustawianie hasła zabezpieczającego
Jeżeli cenisz sobie bezpieczeństwo swoich danych, możesz skorzystać z opcji blokowania dostępu do swojego czytnika ebooków za pomocą hasła.
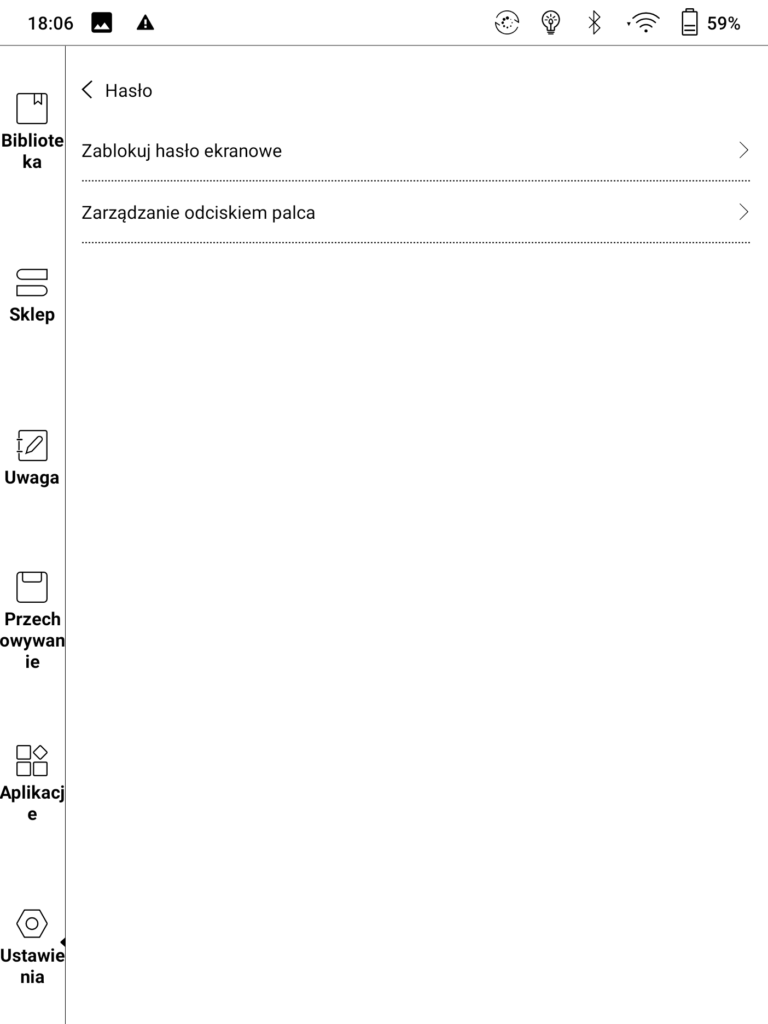
Aby je wybrać, wejdź w Ustawienia (Settings) → naciśnij na strzałkę w prawym górnym rogu ekranu i otwórz stronę Informacji o urządzeniu (About Device), a następnie ustaw Kod blokady ekranu (Screen Lock Pin Code). W przypadku innych modeli Onyxa wystarczy otworzyć główne ustawienia, a następnie wybrać ikonę Hasło.
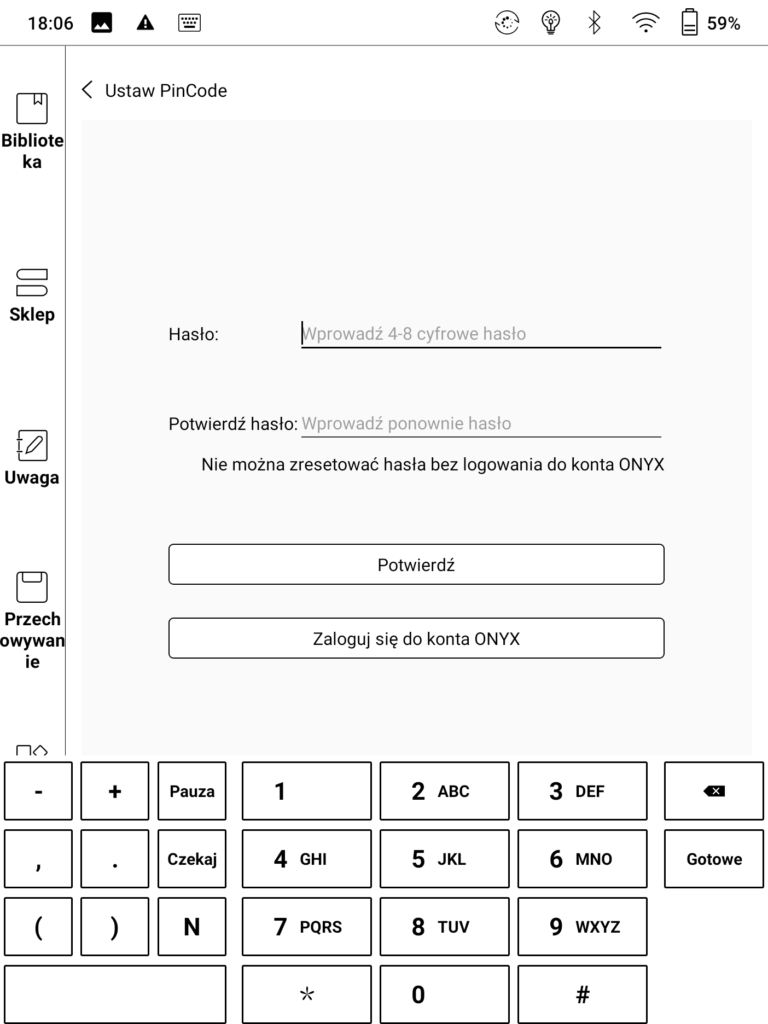
14. Włączanie i wyłączanie podświetlenia ekranu
Aby włączać i wyłączać podświetlenie ekranu czytnika ebooków Onyx Boox, przytrzymaj przez chwilę przycisk cofania. Możesz również regulować podświetlenie elektronicznego czytnika książek za pomocą suwaków znajdujących się na górnym pasku menu, który pojawia się po naciśnięciu na środek ekranu.
15. Pobieranie instrukcji obsługi
Aby pobrać instrukcję obsługi swojego modelu Onyxa, wejdź w Ustawienia (Settings), a następnie naciśnij na zdjęcie swojego czytnika ebooków, które znajduje się na górze ekranu.
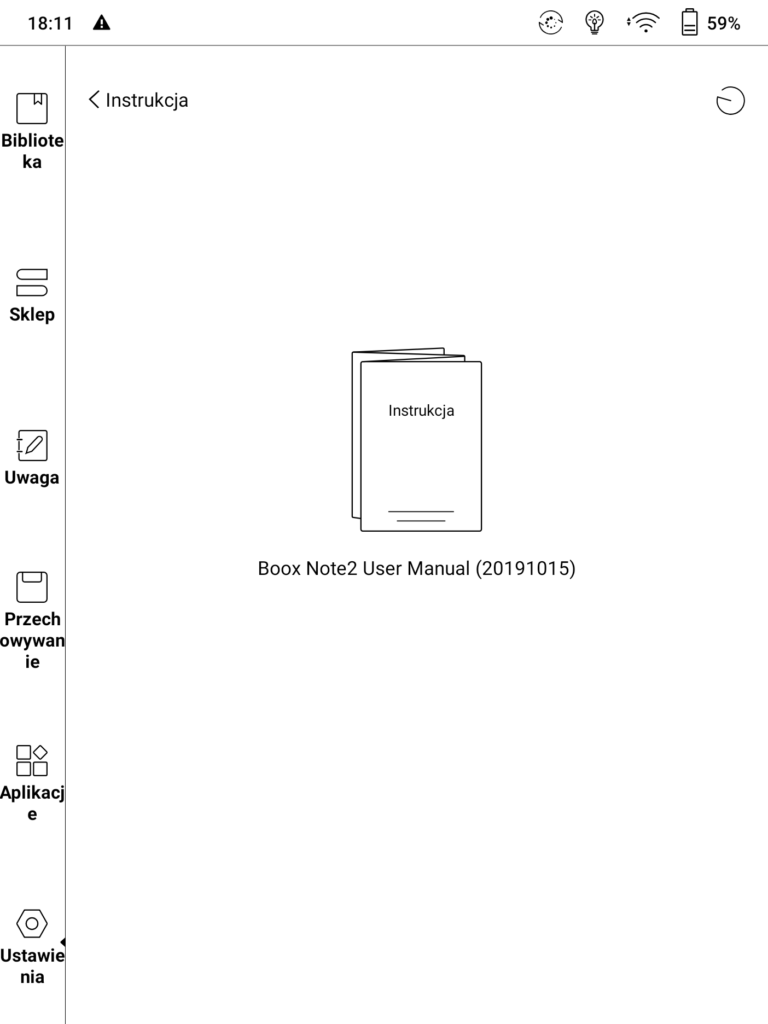
Mamy nadzieję, że cześć z powyższych zaleceń ułatwi Ci obsługę Twojego urządzenia. Jeżeli posiadasz jakieś dodatkowe rady dla innych użytkowników czytników Onyx Boox, koniecznie podziel się nimi w komentarzach.
Autor: Kuba
Źródło: TheeBookReader.com
