Nie raz zdarza się, że niektóre urządzenia Onyx Boox nazywane są elektronicznymi notatnikami. Dzieje się tak nie bez powodu. Producent czytników Onyx naprawdę wykazał się w aspekcie, jak wiele funkcji jest dostępnych i jak bardzo są one zaawansowane. Czasami nie zdajemy sobie nawet sprawy z tego, jak wiele możliwości skrywa Onyx Boox. Postanowiliśmy dokładnie przyjrzeć się każdej dostępnej opcji oraz wszystkie je opisać.
Zacznijmy od tego, co jest nam niezbędne do notowania: czytnik Onyx Boox obsługujący notatki oraz kompatybilny rysik. Wszystkie modele z serii Max, Note oraz Nova mają dostępne funkcje notowania. Czytniki Leaf oraz Poke ze względu na swoje niewielkie ekrany nie zostały wyposażone w warstwę EMR, więc notowanie na nich nie jest możliwe. Kompatybilny rysik jest dołączony do zestawu z każdym czytnikiem obsługującym notatki.
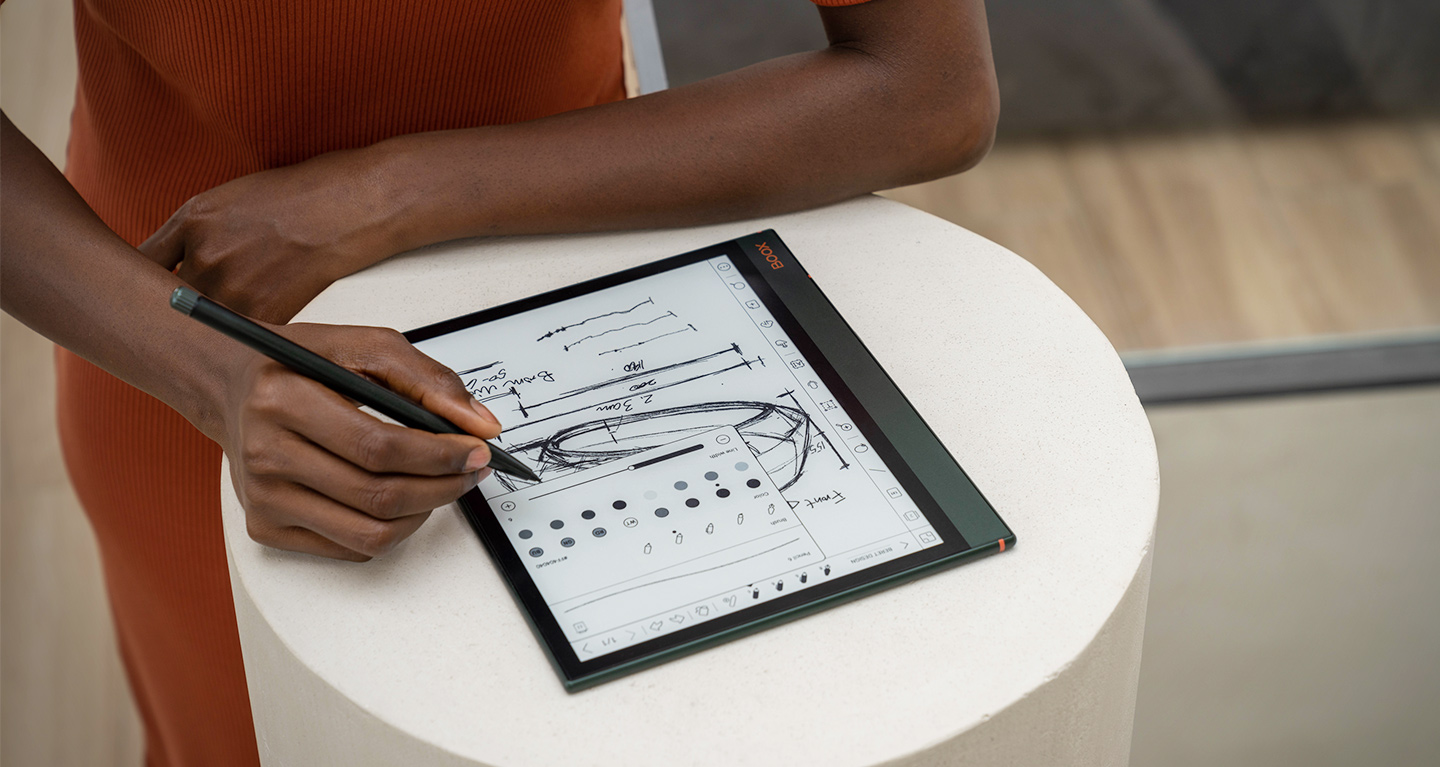
Notatki w książce Onyx Boox
Jako pierwsze opiszemy dostępne możliwości notowania w książce. Są one nieco mniej rozbudowane niż te, znajdujące się w domyślnej aplikacji notatek, jednak wszystkie niezbędne funkcje są tutaj dostępne.

Pasek narzędzi
Różne rodzaje, wielkości czy kolory długopisów oraz inne funkcje dostępne są na Pasku narzędzi odręcznego pisania. Aby go włączyć należy wejść w dowolną książkę, otworzyć Menu książki, klikając środek ekranu, a następnie 3 poziome linie w prawym górnym rogu. Wybrać Ustawienia / Ustawienia pływającego paska narzędzi / Ustawienia główne i przełączyć opcję Włącz ruchomy pasek narzędzi na ON. Na koniec należy upewnić się, że funkcja Notatki (ikona długopisu) jest na nim dostępna.
Również funkcje dostępne na Pasku narzędzi notatek można dostosować. Należy ponownie wejść w Ustawienia Pływającego paska narzędzi, jednak tym razem kliknąć opcję: Ustawienia paska narzędzi odręcznego pisma.
Cztery podstawowe opcje są stałe i nie można ich usunąć z paska:
- Zwijanie paska
- Pędzle
- Kształty
- Gumka
Pozostałe można dowolnie konfigurować, są to:
- Powiększ
- Cofnij
- Ponów
- Zapisz
- Eksportuj
- Lasso (zaznaczanie)
- Pole tekstowe
- Poprzedni widok
- Następny widok
- Poprzednia strona
- Następna strona
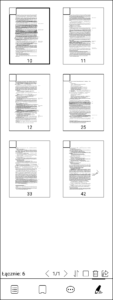
Przeglądanie notatek
Aby mieć szybki dostęp do wszystkich notatek w danej książce, należy otworzyć Menu książki, klikając w środek ekranu, a następnie wybrać zakładkę TOC w lewym dolnym rogu. Po kliknięciu w ikonę długopisu pokazane zostaną wszystkie strony z notatkami.
Eksport notatek
Również w zakładce TOC możliwe jest zaznaczenie wybranych stron, a następnie ich eksport. Dostępne jest wysłanie wybranych stron jako PNG (każda strona jako osobny plik) lub PDF (wszystkie strony tworzą jeden plik).
Możliwe jest też osadzenie notatek w książce lub dokumencie, jednak wyłącznie w plikach PDF. Opcja dostępna jest po otwarciu Paska notatek oraz kliknięciu funkcji zapisz (ikona dyskietki). Po wyjściu z pliku notatka również zostanie automatycznie zapisana.
Udostępnianie notatek
Po wykonaniu eksportu, notatki można udostępnić. Należy najpierw odnaleźć je w pamięci urządzenia, domyślnie jest to folder note, a następnie przytrzymać wybrany plik. W kolejnym kroku należy wybrać opcję Udostępnij, oraz sposób, w jaki plik ma zostać udostępniony. Dostępne opcje to Udostępnianie w pobliżu, Bluetooth, OnyxMail oraz zainstalowane aplikacje zewnętrzne (Gmail, Outlook i inne). Możliwe jest również przeniesienie plików na komputer przy użyciu kabla USB. Wystarczy podłączyć czytnik, a następnie wyszukać go na komputerze. Po wejściu do pamięci czytnika można pobierać pliki na komputer.
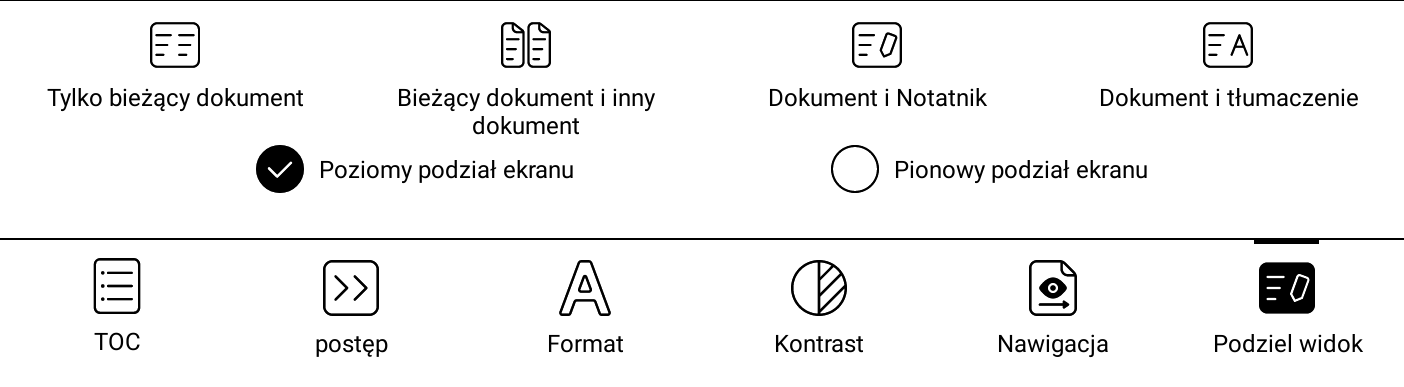
Podzielony widok
Umożliwia m.in. czytanie książki oraz tworzenie notatki w tym samym czasie. Po otwarciu menu książki, poprzez kliknięcie na środek ekranu, należy wybrać zakładkę Podziel widok w prawym dolnym rogu, a następnie Dokument i Notatnik. Zapiski utworzone w taki sposób zostaną zapisane w zakładce Notatnika jako Notatki czytania.
Wyłączanie notowania
Funkcje odręcznych notatek w plikach można wyłączyć. W górnej części menu książki wystarczy kliknąć ikonę szybkich notatek (rysik na kartce). W taki sposób można używać rysika zamiennie z palcem, a żadne notatki nie będą zapisane.
Zakładka Notatki Onyx Boox
W zakładce Notatki widać pełnię możliwości, jakie oferują czytniki Onyx Boox. Rozbudowane funkcje, synchronizacja chmurowa, wygodne sortowanie czy wiele dostępnych ustawień, które pozwalają jak najlepiej dostosować opcje tworzenia notatek. A to tylko część z tego, co tam znajdziemy.
Widok
W lewym górnym rogu znajdziemy trzy opcje wyświetlania Widoku notatek:
- Ostatnie notatki – 12 ostatnio utworzonych lub edytowanych notatek, włącznie z notatkami czytania.
- Lokalne notatki – Wszystkie notatki utworzone w aplikacji notatek, nie obejmują notatek czytania. Jedyny widok pozwalający na utworzenie nowej notatki.
- Notatki czytania – Notatki utworzone przy użyciu funkcji podzielonego widoku.

Opcje
Wszystkie dostępne opcje znajdują się w prawym górnym rogu ekranu, przy włączonym widoku notatek lokalnych lub czytania. Zaczynając od lewej strony znajdują się tam:
Synchronizacja z chmurą
Konieczne jest zalogowanie się na konto Onyx oraz połączenie z Wi-Fi. Po kliknięciu w ikonę chmury, notatki zostaną zsynchronizowane z kontem, dzięki czemu będzie można je przywrócić w razie utracenia danych na czytniku lub zmieniając czytnik na nowy. Dodatkową funkcją jest możliwość synchronizacji notatek z różnych urządzeń Onyx Boox. Ponownie, wystarczy jedynie być zalogowanym na tym samym koncie na wielu czytnikach oraz mieć dostęp do internetu.
Wyszukiwanie
Pozwala wyszukać notatkę po jej nazwie oraz treści zapisanej w notatce odręcznej lub cyfrowej.
Foldery
Foldery i podfoldery są łatwe do utworzenia oraz umożliwiają wygodne uporządkowanie notatek. Wystarczy kliknąć ikonę folderu, nadać mu nazwę, a następnie zatwierdzić przyciskiem OK. Wybraną notatkę należy przytrzymać, kliknąć ikonę Przenieś oraz wybrać nazwę folderu, do którego ma zostać przeniesiona. Należy pamiętać, że usunięcie folderu wykasuje notatki w nim zawarte.
Zaznaczenie
Pozwala zaznaczyć wybraną liczbę notatek oraz wykonywać na nich operacje. Dostępne są:
- Połączenie w jedną notatkę
- Udostępnianie
- Synchronizacja z chmurą
- Przeniesienie do folderu
- Usunięcie
Pozostałe opcje:
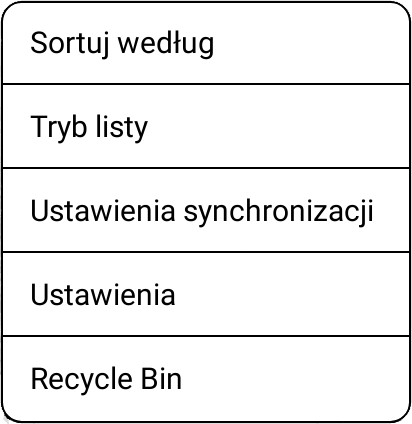
Sortuj według
Dostępne sortowanie rosnąco lub malejąco według:
- Czasu aktualizacji
- Daty utworzenia
- Nazwy
Wybór trybu
Dostępne tryby:
- Tryb listy – wyświetla notatki w formie listy wraz z informacjami o plikach.
- Tryb okładki – wyświetla notatki w formie siatki.
Ustawienia synchronizacji
Ustawienia związane z synchronizacją chmurową:
- Wybór konta Onyx, z którym mają się synchronizować notatki.
- Włączenie automatycznej synchronizacji.
- Eksport na inne konta.
- Automatyczne włączenie Wi-Fi, w celu synchronizowania notatek.
- Eksport do formatu wektorowego PDF.
- Aktualizacja notatek.
Ustawienia
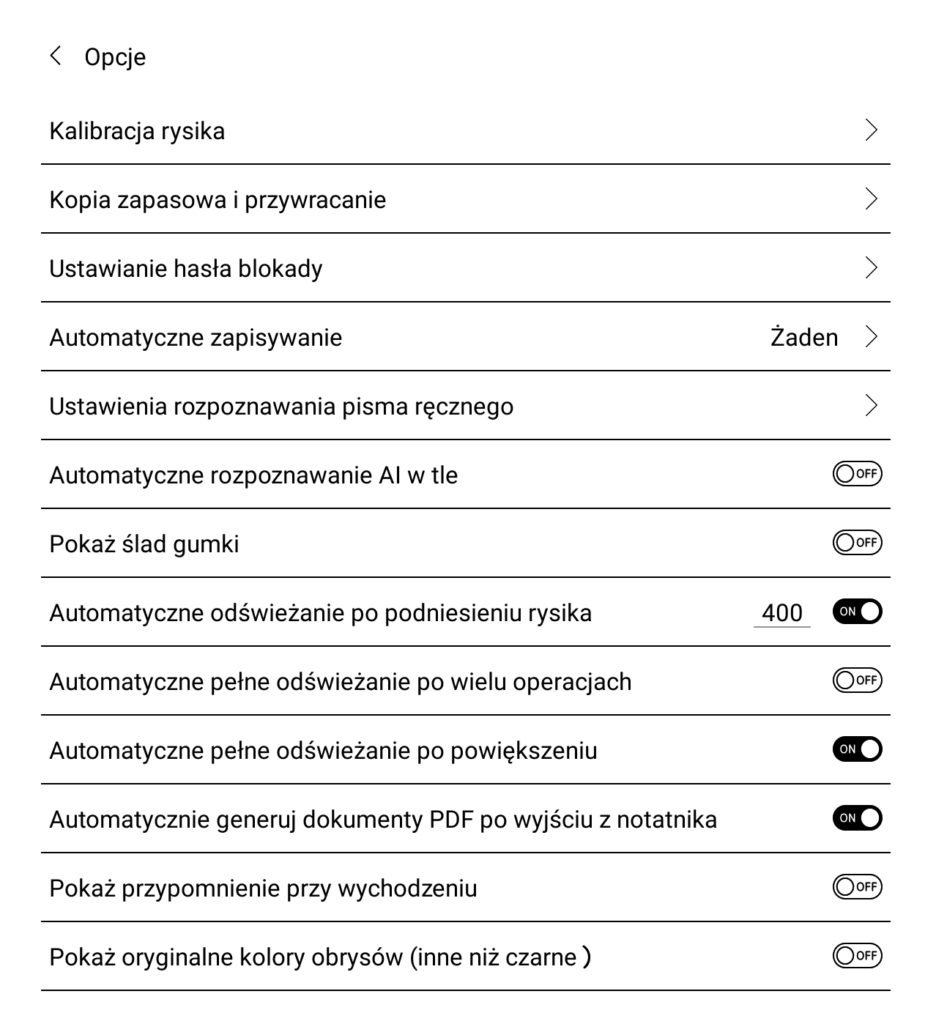
Dostępne ustawienia notatek:
- Kalibracja rysika – Uruchamia kalibrację rysika. Należy ją wykonać jeśli w trakcie pisania linie nie pojawiają się dokładnie w miejscu dotknięcia rysika. Tę samą funkcję można znaleźć w zakładce Ustawienia / Wzorcowanie.
- Kopia zapasowa i przywracanie – Pozwala utworzyć systemową kopię zapasową notatek. Należy kliknąć dyskietkę w prawym górnym rogu, następnie nadać nazwę kopii oraz zatwierdzić przyciskiem OK. Aby przywrócić notatki wystarczy w tym samym miejscu kliknąć nazwę wybranej kopii i również zaakceptować przyciskiem OK. Należy pamiętać, że zawartość kopii zapasowej zostanie nadpisana do notatek znajdujących się na czytniku.
- Ustawienia hasła blokady – Pozwala dodać hasło do wszystkich notatek. Do wyboru są następujące opcje: stworzenie nowego hasła lub użycie aktualnej blokady ekranu (na czytnikach Onyx Boox Note 5 dostępna jest opcja użycia odcisku palca zamiast hasła blokady ekranu).
- Automatyczne zapisywanie – Określa co jaki czas notatka ma się automatycznie zapisywać. Do wyboru od 10 sekund do 5 minut lub brak zapisu (żaden).
- Ustawienia rozpoznawania pisma ręcznego – Możliwe wybranie pakietu językowego do rozpoznawania pisma ręcznego.
- Automatyczne rozpoznawanie AI w tle – Pismo odręczne będzie rozpoznawane w trakcie pisania, dzięki czemu po uruchomieniu funkcji Rozpoznawanie AI tekst zostanie przekonwertowany szybciej.
- Pokaż ślad gumki – Włącza ślad ciągnący się za rysikiem podczas używania narzędzia gumki.
- Automatyczne odświeżanie po podniesieniu rysika – Pozwala dostosować po jakim czasie ma nastąpić odświeżenie ekranu po oderwaniu rysika. Do wyboru od 400ms do 2000ms.
- Automatyczne pełne odświeżanie po wielu operacjach – Odświeżenie ekranu po wybranej liczbie operacji z przedziału od 1 do 10.
- Automatyczne pełne odświeżanie po powiększeniu – Ekran odświeża się przy każdym użyciu funkcji Pinch-to-zoom (Przybliżanie gestem rozciągania).
- Automatycznie generuj dokument PDF po wyjściu z notatnika – Tworzy plik PDF w folderze Note w pamięci czytnika. Wielokrotne zamykanie tej samej notatki nie tworzy wielu plików, tylko jeden, który jest na bieżąco aktualizowany.
- Pokaż przypomnienie przy wychodzeniu – Podczas wychodzenia z notatnika pojawia się powiadomienie “Czy na pewno chcesz opuścić notatnik”.
- Pokaż oryginalne kolory obrysów – Notatki zapisane przy użyciu kolorowych długopisów zostaną wyświetlone w tych kolorach po przesłaniu na inne urządzenie, mimo, że na czytniku będą widoczne jako odcienie szarości (Dostępne wyłącznie na czytnikach z czarno-białym ekranem).
Kosz (Recycle Bin)
Usunięte notatki trafiają do kosza. Możliwe jest ich przywrócenie lub trwałe wykasowanie. Notatki zostają w koszu przez 30 dni, po tym czasie są automatycznie usuwane i nie da się ich przywrócić.
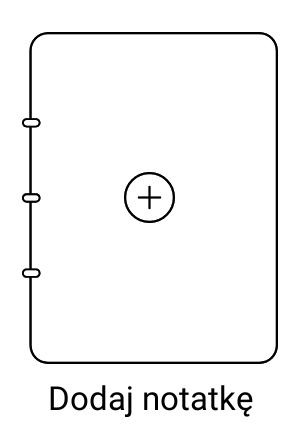
Tworzenie notatki
W zakładce Notatki, w lewym górnym rogu dostępna jest opcja “Dodaj notatkę”. Po utworzeniu nowej notatki na ekranie pojawiają się:
Górny pasek narzędzi
Dostępnych na nim opcji (poza edytowaniem własnych pędzli) nie można konfigurować.

Wśród nich znajdziemy:
Pełny ekran
– Rozszerza obszar roboczy do szerokości ekranu, zmniejszając pasek narzędzi do pływającego paska narzędzi. Dostępne na nim domyślnie opcje to:
- Pędzle
- Dopasowanie obszaru
- Cofnij
- Ponów
- Więcej
- Zwiń pasek
Po kliknięciu Więcej pojawią się Ustawienia niestandardowego paska narzędzi. Można w nich konfigurować:
- Wskaźnik
- Rozmiar
- Styl wyświetlania
- Niestandardową funkcję pływającego paska
- Dostępne jest również dodanie/usunięcie funkcji dostępnych na pasku
Wyjście ( < Tytuł Notatki ) – Zamyka i automatycznie zapisuje notatkę.
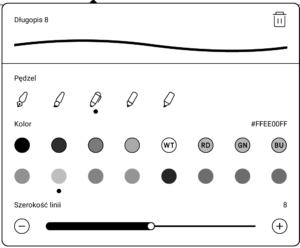
Pędzle – Możliwe utworzenie do 5 własnych pędzli. Możliwa jest konfiguracja:
- Rodzaju – Pióro, Pędzel, Długopis, Ołówek, Zakreślacz.
- Koloru – 5 odcieni szarości, od czarnego do białego oraz 11 innych kolorów, które na ekranach monochromatycznych będą wyświetlane w odcieniach szarości, jednak po eksporcie notatek na komputer lub telefon kolory będą widoczne.
- Szerokości linii – dla zakreślacza grubości od 20 do 80 punktów, dla pozostałych pędzli od 0,5 do 20.
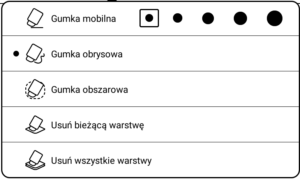
Gumka – dostępne 5 rodzajów gumek:
- Gumka mobilna – 5 różnych grubości, pozwala na wymazywanie w miejscu styku rysika.
- Gumka obrysowa – po dotknięciu rysika usuwa całą linię, a nie tylko jej element.
- Gumka obszarowa – wymazuje zaznaczony obszar.
- Usuń bieżącą warstwę
- Usuń wszystkie warstwy
Cofnij/ponów
Zmiana stron – przejście do poprzedniej/kolejnej strony. W przypadku ostatniej strony, przycisk przejścia do kolejnej strony doda nową stronę.
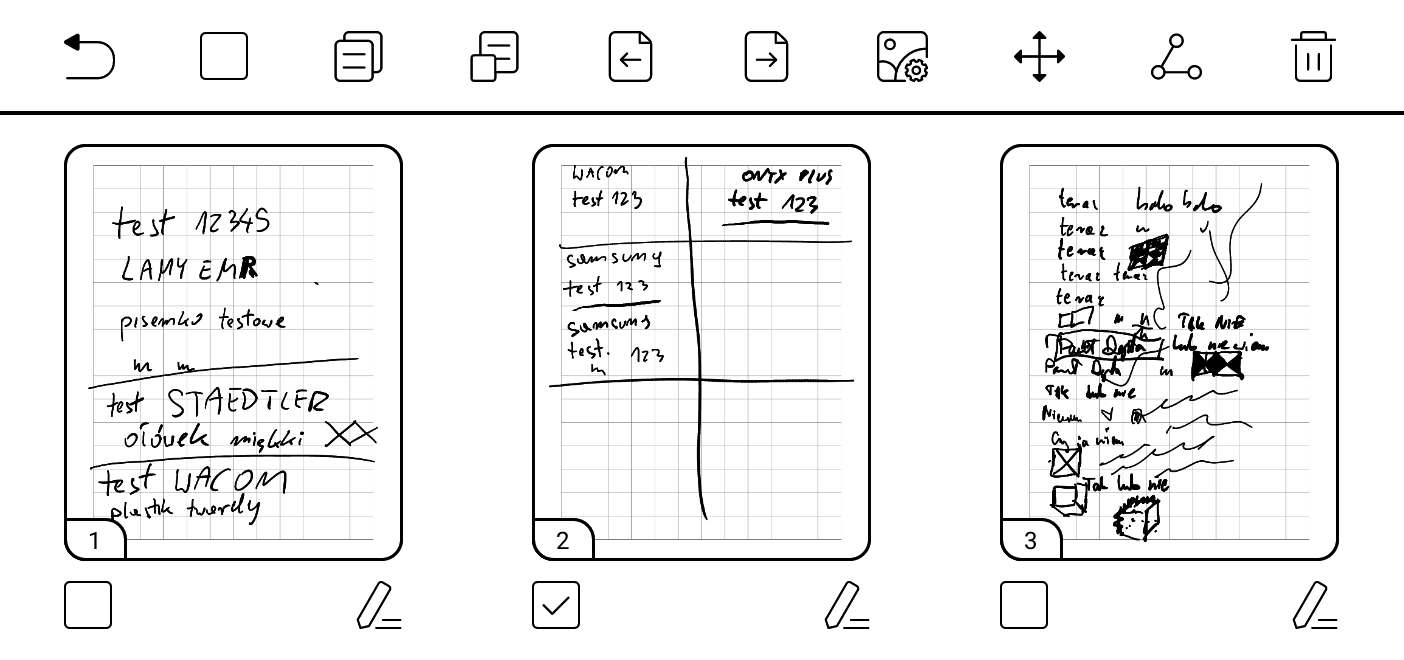
Miniatury stron – kliknięcie numeru strony otworzy miniatury stron, gdzie można zarządzać pojedynczymi stronami:
- Kopiowanie wewnątrz danej notatki
- Kopiowanie do innej notatki
- Przeniesienie strony do przodu/do tyłu
- Ustawienie strony jako okładki
- Przeniesienie strony do wybranego miejsca w notatce
- Udostępnianie
- Usunięcie
- Zmiana nazwy pojedynczej strony (ikona długopisu pod stronami)
Boczny pasek narzędzi
Dostępne funkcje można edytować wchodząc w trzy kropki w lewym dolnym rogu, a następnie wybierając: Niestandardowy pasek narzędzi. Tam można dodawać oraz usuwać wybrane opcje, nie można jednak zmieniać ich położenia.
![]()
Dostępne są:
Warstwa – Możliwe jest dodanie do 5 warstw oraz zmiana szablonu.
Można wybierać z szablonów:
- Wbudowanych
- Wgranych lokalnie (pliki JPG, PNG i PDF wgrane do folderu noteTemplate)
- Dostępnych w chmurze.
Po wejściu w szablony w prawym górnym rogu znajduje się ikona zębatki, która otwiera ustawienia, gdzie można dostosować:
- Skalowanie
- Oryginalne połączenie obrazu
- Rozciągnij, aby pokryć wszystko
- Oryginalny rozmiar
- Ustaw jako szablon domyślny
- Zastosuj do wszystkich stron
Edytor obszaru roboczego – zmiana wielkości obszaru roboczego:
- 1×1
- 1×2
- 2×1
- 2×2
- Niestandardowy – przeciąganie obszaru roboczego powiększa go, maksymalna wielkość to 2×2.
- Regulacja obszaru roboczego – zmniejsza obszar roboczy notatki, usuwając marginesy bez zapisków.
Kształty – dodawanie linii i kształtów o różnych stylach, kolorach i szerokościach (na monochromatycznych urządzeniach kolory będą wyświetlane w odcieniach szarości odcienie szarości).
Lasso – pozwala zaznaczyć wybrany element, następnie:
- Zmienić wielkość
- Obrócić
- Przesunąć w inne miejsce
- Przerzucić w pionie i poziomie
- Cofnąć/ponowić
- Zmienić kolor
- Wyciąć
- Skopiować
- Wkleić
- Usunąć
Przybliż – funkcje przybliżania i oddalania obszaru roboczego:
- Pomniejszanie
- Powiększanie
- Swobodne skalowanie – zakreślenie obszaru, który ma zostać przybliżony.
- Powiększenia – przybliżanie gestem rozciągania, oddalanie gestem szczypnięcia.
- Dopasuj do ekranu – Oddala obszar roboczy tak, by cały zmieścił się na ekranie.
- Dopasuj obszar roboczy – przybliża obszar roboczy tak, aby zakrywał cały ekran.
Wprowadź tekst – dodanie cyfrowego tekstu, możliwość dostosowania:
- Położenia
- Rodzaju czcionki
- Wielkości tekstu
- Interlinii
- Wyrównania
- Koloru
- Pogrubienia
- Podkreślenia
- Kursywy
- Skopiowania
- Wklejenia
- Usunięcia
Wstaw nagranie – wstawianie nagrania głosowego do notatki. Po zakończeniu nagrywania pojawi się okienko do wpisania nazwy. Po kliknięciu na nagranie zostanie ono odtworzone, a po przytrzymaniu zaznaczone lassem.
Rozpoznawanie AI – rozpoznaje pismo odręczne i konwertuje na cyfrowe.
Dostępne są dwa sposoby:
- Oryginalne rozpoznawanie – umieszcza elementy rozpoznanego tekst w tych samych miejscach, w których oryginalnie się znajdowały.
- Rozpoznawanie rozpływu – cały rozpoznany tekst układa w jednym ciągu.
W obu sposobach możliwa jest zmiana wielkości tekstu, interlinii i języka, dodanie pogrubienia, podkreślenia,kursywy oraz udostępnienia. Funkcja rozpoznaje tekst na wszystkich stronach jednocześnie.
Dotyk palcem – włącza/wyłącza wykrywanie dotyku dłonią.
Synchronizuj – synchronizuje notatkę z chmurą.
Dodaj nową stronę
Szukaj – wyszukuje elementy notatki zapisane ręcznie oraz cyfrowo.
Odświeżanie – odświeżenie całego ekranu.
Usuń aktualną stronę
Zapisz – ręczne zapisywanie notatki.
Udostępnij – dostępne jest wysłanie pojedynczej strony jako PNG albo wszystkich stron jako bitmapa lub wektor PDF. Pliki następnie można eksportować poprzez Udostępnianie w pobliżu, Bluetooth, OnyxMail oraz zainstalowane aplikacje zewnętrzne (Gmail, Outlook i inne) lub przenieść na komputer poprzez kabel USB.
Wstaw zdjęcie(a) – możliwość dodania pliku graficznego z pamięci urządzenia.
Nagrania – Przegląd wszystkich nagrań dodanych do danej notatki.
Zamień lewy i prawy – Zmiana położenia bocznego paska narzędzi.
Funkcje, które nie zostaną umieszczone na pasku narzędzi będą dostępne po kliknięciu ikony trzech kropek w lewym dolnym rogu.

Obszar roboczy
Jest to obszar, na którym można tworzyć notatki. Jego rozmiar można dostosowywać funkcją Edytor obszaru roboczego. Jeśli notatka zostanie wystarczająco oddalona, wokół obszaru roboczego pojawi się szaro-biała szachownica – jest to strefa, po której nie da się notować. Aby obszar roboczy ponownie zajmował cały ekran należy przybliżyć widok używając funkcji Przybliżania.
Tak jak wspomnieliśmy na początku, czytniki Onyx Boox nie bez powodu nazywane są elektronicznymi notatnikami. Dostępne funkcje są bardzo rozbudowane. Zostały dostosowane nie tylko do codziennych notatek, ale też rysunków, czy innych, bardziej skomplikowanych projektów. Co więcej, tworzenie notatek na czytniku można maksymalnie zbliżyć do pisania na papierze, używając specjalnych folii ochronnych. Ich matowa powierzchnia zwiększa opór podczas pisania, co daje wrażenie pisania w notatniku, a nie na urządzeniu ze szklanym ekranem.
Funkcje dostępne są na czytnikach Onyx Boox obsługujących notatki (Seria Nova, Note i Max), zaktualizowanych do najnowszej wersji oprogramowania (V3.2.2), mogą różnić się od czytników z wcześniejszym oprogramowaniem.
Autor: Karolina

Jestem ciekaw czy można robić notatki na przesłanych zdjęciach lub innych plikach graficznych?
Pozdrawiam
Marek
Notatki można robić na przesłanych plikach graficznych typu jpg, webp oraz wielu innych.
Pozdrawiamy!
Nie mogę sobie poradzić, będę wdzięczny za pomoc.
1. Jak wstawić stronę w notatce PRZED stroną aktualnie czytaną?
2. Jak zmienić kolejność notatek w „Notatki lokalne”?
Pozdrawiam
Krzysztof Sasin
1. Aby wstawić stronę w notatce przed stroną aktualnie należy:
– dodać nową stronę
– kliknąć w prawy górny róg na numery stron (tj. 1/2, 1/3)
– po przejściu do wyboru stron, wybrać odpowiednią dla nas stronę notatki poprzez zaznaczenie w mały kwadracik
– kliknąć w dostępnych opcjach (znajdujących się powyżej stron) przesuń w prawo lub przesuń w lewo
2. Aby zmienić kolejność notatek w „Notatkach lokalnie” należy:
– kliknąć w trzy poziome linie znajdujące się w prawnym górnym rogu (obok lupy)
– następnie kliknąć sortuj według
Onyx Boox Note 5.
Gdzie zapisywany jest plik txt. powstający po przekonwertowaniu tekstu pisanego ręcznie.
Pozdrawiam
Tuż po eksporcie pliku txt. wyskakuje powiadomienie o przeprowadzeniu eksportu. Ścieżka, w której można odnaleźć należy wejść w Pamięć wewnętrzną/note/(nazwa notatki)/(plik, który wyeksportowaliśmy).txt. Pozdrawiamy!
A czy można zrobić notatkę z pdf, która nie będzie oddzielana liniami i datami? np zaznaczam linię lub słowo i potem kolejne i chcę aby z tego zrobiła mi się jednolite zdanie, a nie oddzielone. Jest taka możliwość? Albo może znasz taką aplikację do ściągnięcia?