Pokazywaliśmy niedawno, jak można słuchać audiobooków na czytnikach Kobo z zewnętrznych źródeł. Teraz przychodzimy z kilkoma innymi funkcjami.
Kobo ma zamknięty system Linux, jednak dzięki kilku prostym zmianom w ustawieniach czytnika można dodać różne, ciekawe narzędzia.
Poniższe funkcje zostały przetestowane na czytnikach Kobo Clara BW (oprogramowanie v. 4.39.23027) i Kobo Sage (v. 4.38.23038). Żeby zacząć modyfikować ustawienia, najpierw należy podłączyć kablem USB czytnik do komputera, następnie znaleźć folder .kobo -> Kobo -> plik Kobo eReader.conf. Otwieramy plik za pomocą notatnika.
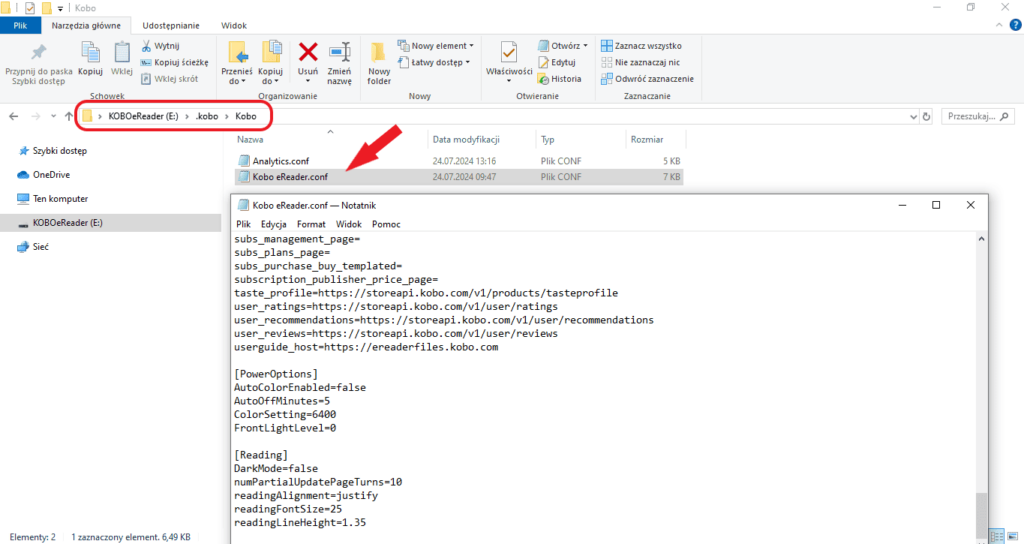
1. Zrzut ekranu
Jeśli często potrzebujemy szybko uchwycić obraz tego, co jest wyświetlane na czytniku, warto sprawdzić, jak szybko włączyć funkcję robienia zrzutów ekranu!
Oto, co należy wpisać do pliku Kobo eReader.conf. Szukamy linijki “Feature settings (jeśli nie ma, możemy ją dodać, tak jak w naszym przypadku). Dodajemy kod:
[FeatureSettings] Screenshots=true
Zrzut ekranu zrobimy przyciskiem Power. Zrzuty ekranu o formacie .png znajdziemy w głównym folderze Kobo eReader.
Uśpienie czy wyłączenie czytnika nie będzie teraz możliwe przez przycisk, dlatego najlepiej dodawać funkcję robienia zrzutu ekranu sporadycznie, gdy tego potrzebujemy, a następnie usuwać ten fragment kodu z czytnika.
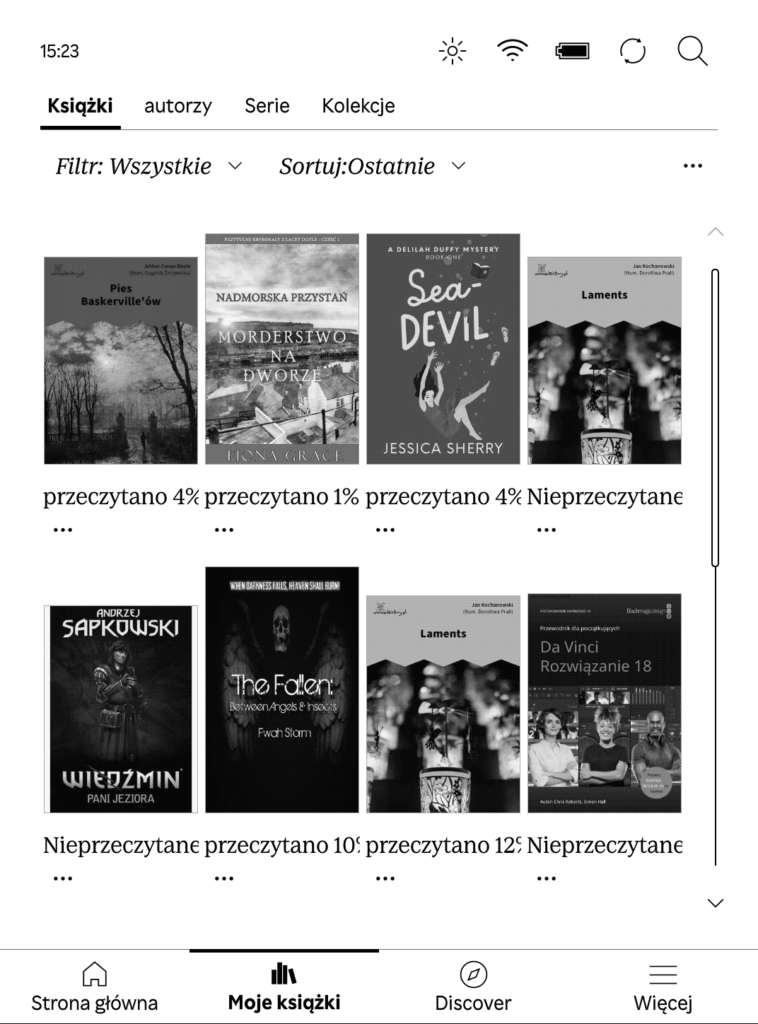
2. Wikipedia
Kiedy czytamy książkę i napotykamy nieznane słowo lub termin, funkcja szybkiego przeglądania Wikipedii może być niezwykle pomocna. Najnowsze czytniki Kobo mają to narzędzie wgrane przez producenta. Prezentujemy, jak dodać tę funkcję, jeśli nasz czytnik nie ma preinstalowanej Wikipedii.
Do “Feature settings” dodajemy linijkę:
OnlineWikipedia=true
Funkcja ta działa na plikach .epub i łączy się z Wikipedią w języku wyszukiwanego słowa. Jeśli więc wybierzemy polskie słowo, wtedy połączy się z polskojęzyczną stroną Wikipedii.
Teraz wystarczy przytrzymać palcem na słowie i wybrać ikonkę Wikipedii w lewym dolnym rogu. Konieczne jest połączenie z internetem.
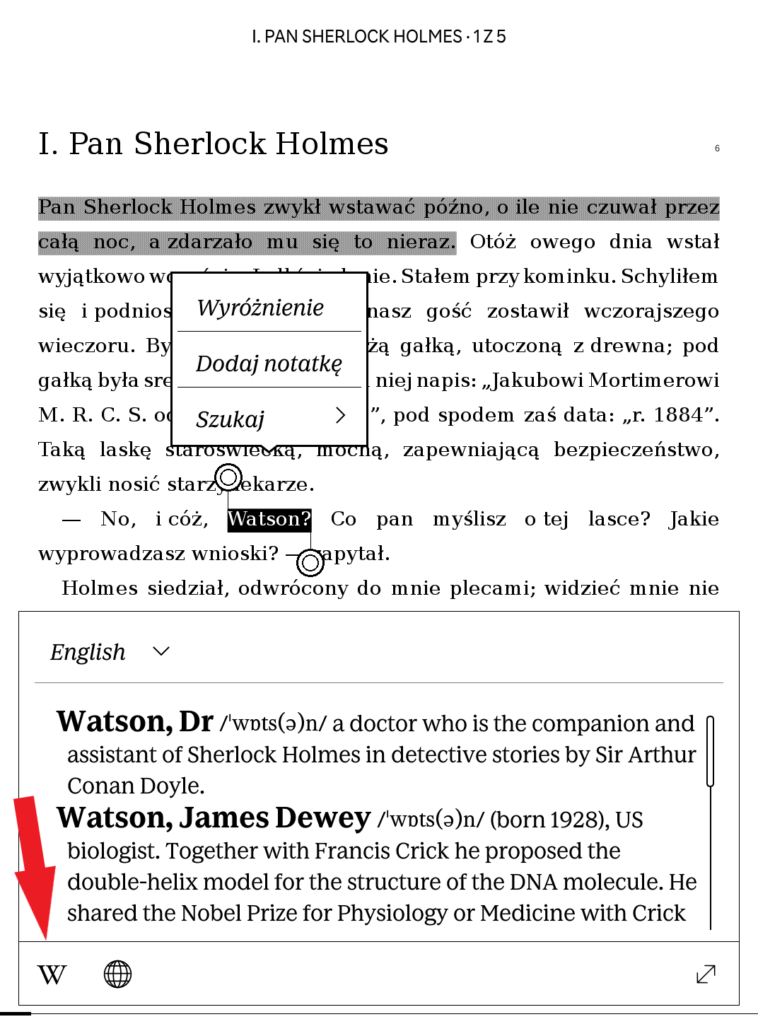
3. Eksport adnotacji
Dla studentów, nauczycieli i wszystkich, którzy lubią robić notatki podczas czytania, eksport adnotacji może być niezwykle użyteczny, pozwalając na zachowanie i organizację ważnych fragmentów i myśli. Ta funkcja może się też przydać do nauki języków czy lektur szkolnych.
Do sekcji “Feature settings” wystarczy dodać linijkę:
ExportHighlights=true
Dodajemy adnotację do książki (przez przytrzymanie palcem na tekście). Następnie wchodzimy w listę adnotacji (adnotacje znajdują się na dolnym pasku narzędzi, obok lupki). Tam na liście znajdziemy trzy kropeczki Menu i narzędzie “Eksportuj adnotacje”. Plik będzie zapisany w formacie .txt w folderze “Wyeksportowane adnotacje”. Skopiowany będzie cytat oraz pod spodem nasza notatka.
Adnotacje napisane rysikiem nie będą wyświetlane w wyeksportowanym pliku.
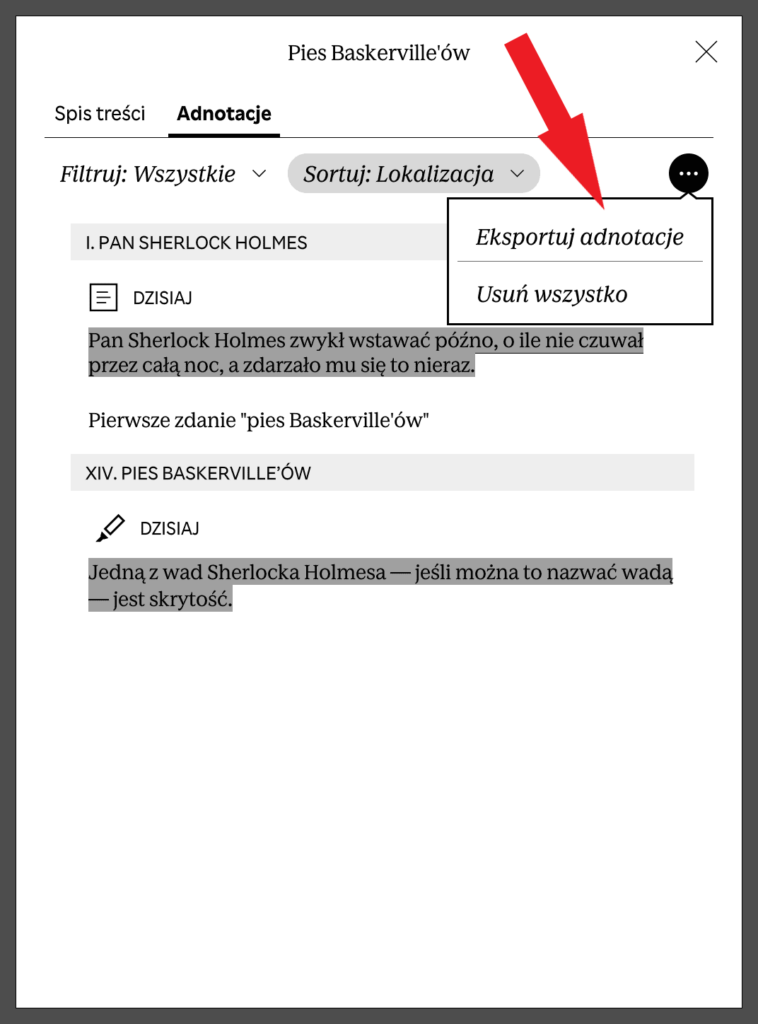
Podsumowanie
Można również spróbować instalacji gier (np. Poker), aplikacji (KOReader lub Pogoda) czy nowych narzędzi jak Nickel Menu. Możliwe jest nawet zainstalowanie systemu Android. My jednak zaprzestaliśmy na prostych modyfikacjach, nie testowaliśmy bardziej rozbudowanych narzędzi. Jeśli ktoś z Was zainstalował pomyślnie inne funkcje serdecznie zapraszamy do przesyłania zdjęć i podzielenia się wrażeniami!
Jeśli jakaś funkcja nie będzie działać, warto zrestartować czytnik.
źródło: mobileread.com
Przy okazji zapraszamy na nasze media społecznościowe!
Instagram – @naczytniku
Facebook – naczytniku
YouTube – NaCzytnikuPL
Tik Tok –NaCzytnikuPL
Autor: Agnieszka
