Dodawanie zakładek, notatek i podkreśleń w książkach pozwala nam m.in. na łatwe porządkowanie czytanych treści, powracanie do nich do nich w przyszłości i przypominanie sobie tego, co najważniejsze. Chociaż nie wszyscy o tym wiedzą, takie opcje są dostępne nie tylko przy lekturze książek tradycyjnych, lecz również elektronicznych. Jeżeli chcesz dowiedzieć się, w jaki sposób korzystać z nich na najnowszych czytnikach Kindle, koniecznie zapoznaj się z naszym poradnikiem
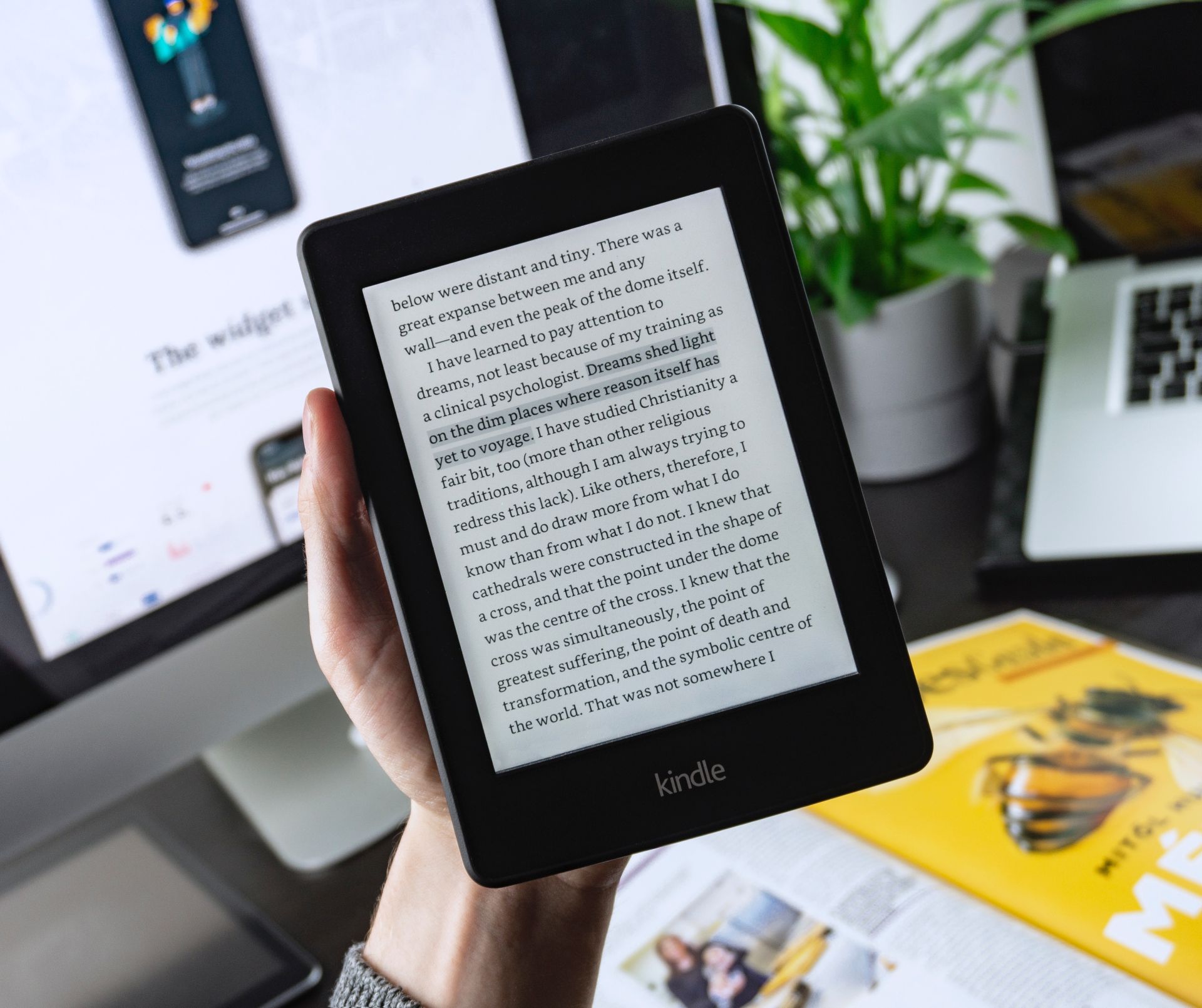
Notatki na Kindle
Możesz dodawać notatki i podkreślenia w tekście książki MOBI (książki PDF mogą na to nie pozwalać), jeśli przytrzymasz palec w wybranym miejscu, a następnie przeciągniesz go w bok, aby wybrać odpowiednią opcję. Aby umieścić w tekście notatkę, podkreśl wybrane słowo, kilka słów lub całe zdanie, a następnie naciśnij na opcję notatki [Note].
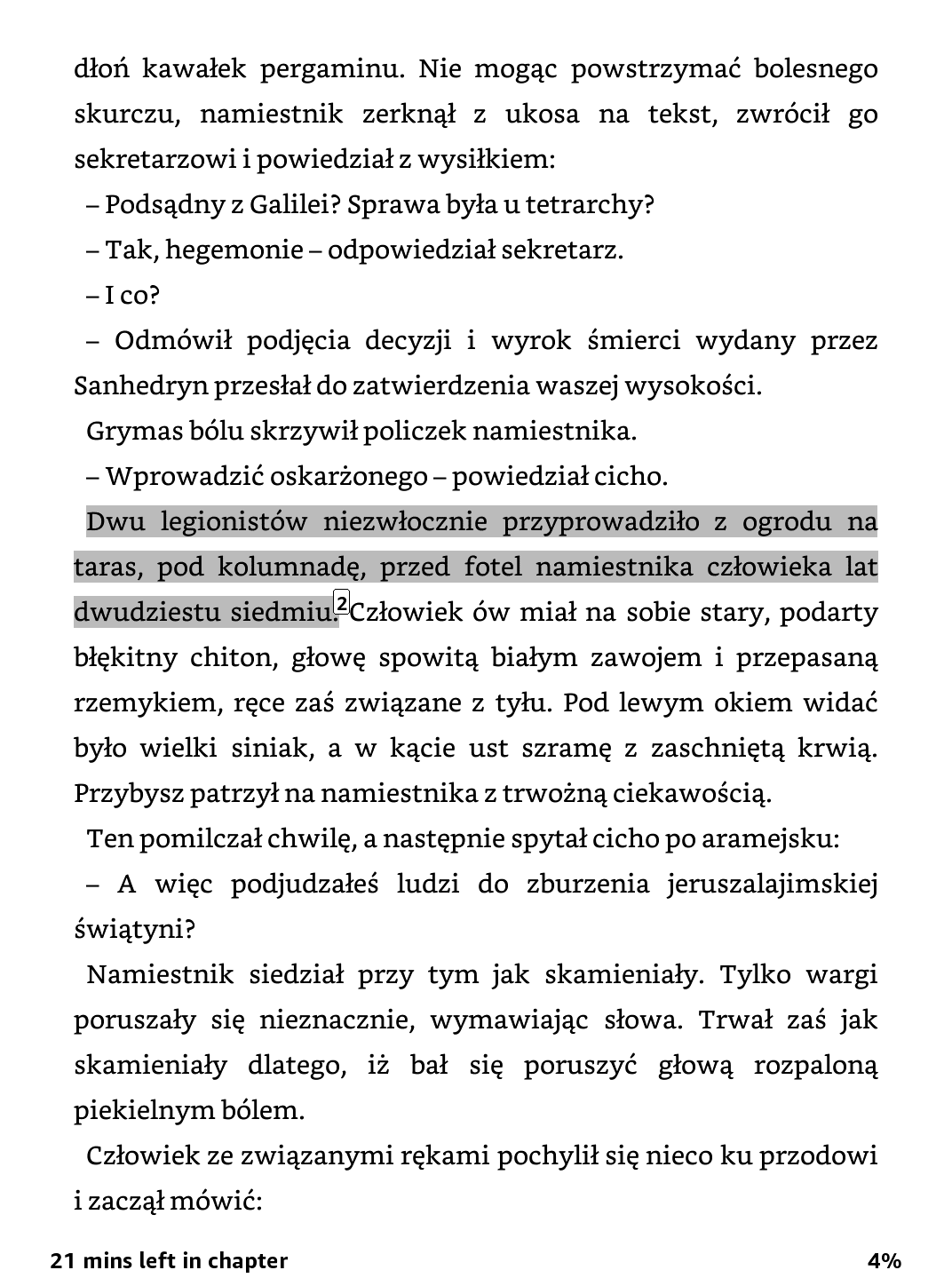
Porady:
- Aby kontynuować podkreślanie na kolejnej stronie, przesuń palcem w prawy dolny róg ekranu – dzięki temu strona zmieni się automatycznie. W ten sposób będziesz w stanie kontynuować oznaczanie tekstu nawet na wielu kolejnych stronach.
- Aby podkreślić fragmenty znajdujące się na poprzedniej stronie książki, przesuń palcem w lewy górny róg ekranu – podobnie jak w poprzednim przypadku, strona zmieni się automatycznie. Postępując w ten sposób, będziesz w stanie kontynuować oznaczanie na kolejnych stronach.
- Aby edytować granice podkreślenia po jego wykonaniu, przyciśnij palcem miejsce, w którym znajduje się jego koniec lub początek, a następnie przesuń podkreślenie w wybrane przez siebie miejsce.
Pozostałe opcje
W skład dostępnych w tym przypadki opcji wchodzi również oznaczanie fragmentu tekstu najlepszych ebooków, dzielenie się nim z przyjaciółmi na Goodreads i innych platformach społecznościowych oraz poszukiwanie książki online do pobrania w Kindle Store.
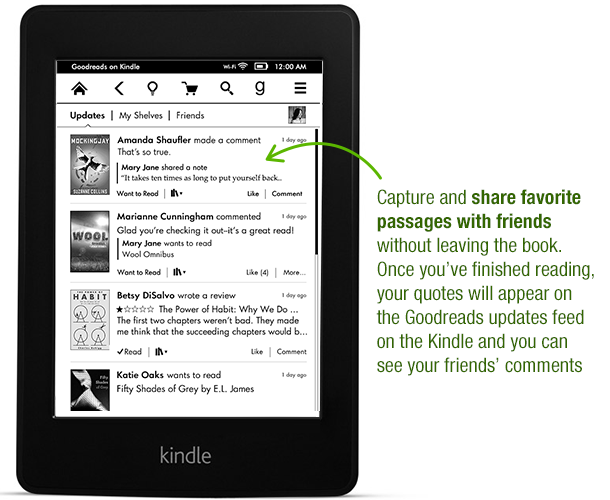
Jeżeli chcesz zobaczyć pozostałe narzędzia (m. in. otwieranie słownika lub zgłaszanie problemów z treścią książki MOBI), naciśnij na przycisk menu znajdujący się na górnym pasku nawigacyjnym. Przesuwając palcem po kolejnych kartach, możesz uzyskać dostęp do szczegółowych danych na temat książki za pomocą funkcji X-Ray, sprawdzać słownikowe definicje i tłumaczenia wybranych fragmentów, a także znaleźć informacje na określony temat na Wikipedii.
Przeglądanie notatek na Kindle
Wprowadzone w tekście notatki pojawią się jako niewielkie numery w indeksie górnym. Aby przeczytać stworzoną dawniej notatkę po powrocie na wybraną stronę, wystarczy nacisnąć na określony numer.
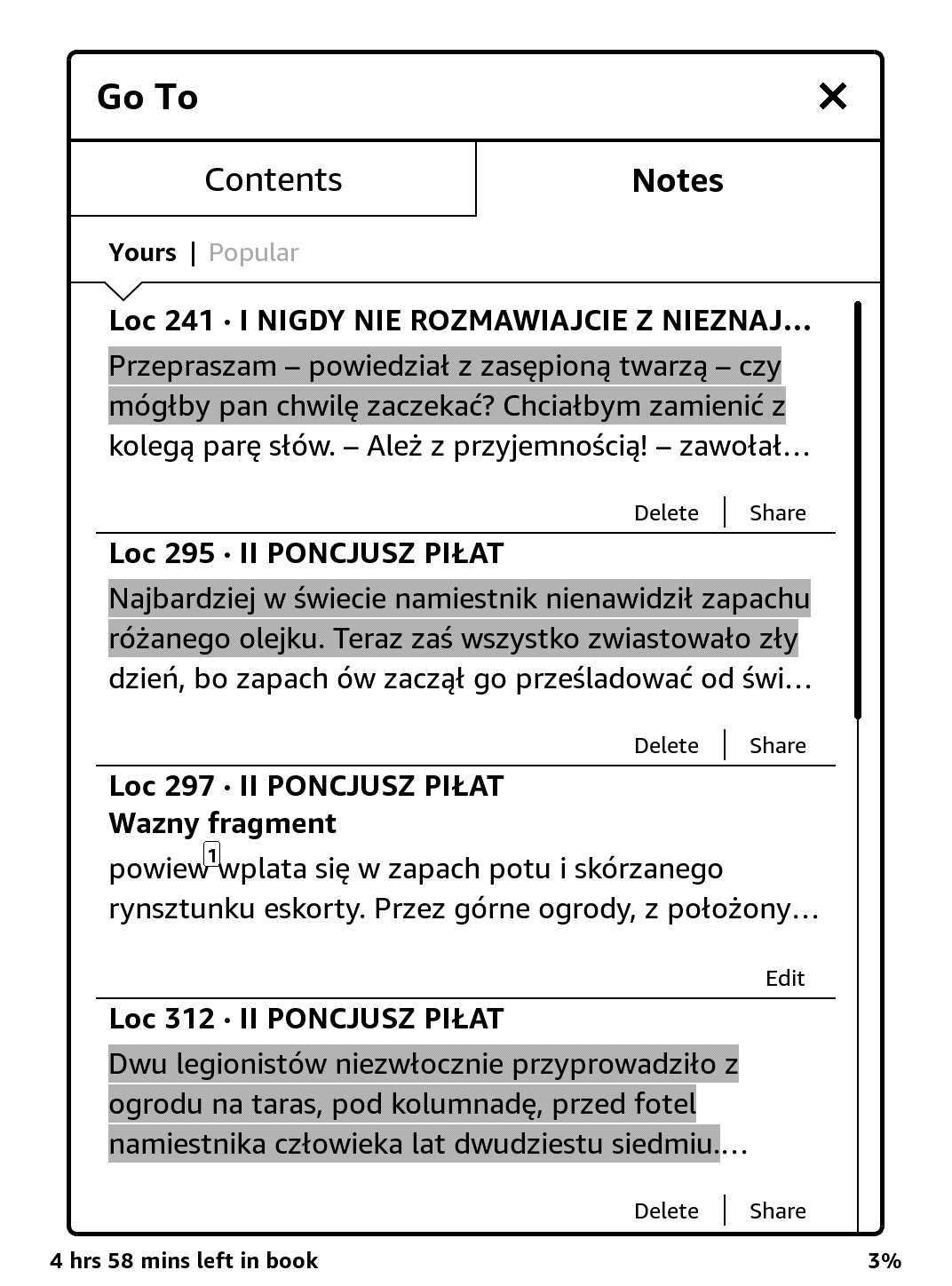
Aby zobaczyć wszystkie swoje notatki i podkreślenia, w czasie czytania książki w wersji elektronicznej naciśnij na opcję Go To, która znajduje się na pasku narzędzi, a następnie na zakładkę Notes Tab. Na wyświetlonej liście pojawią się najpierw te notatki i oznaczenia, które znajdują się najbliżej obecnej lokalizacji w tekście. Innym sposobem na wyświetlenie notatek jest naciśnięcie ikony menu i przejście do zakładki Notes.
Popularne podkreślenia na Kindle
Ebooki na Kindle pozwalają również na skorzystanie z funkcji popularnych podkreśleń. Jeżeli wielu użytkowników czytników Amazona podkreśliło określony fragment w czytanej przez Ciebie książce, automatycznie zostanie on podkreślony również w Twojej wersji.
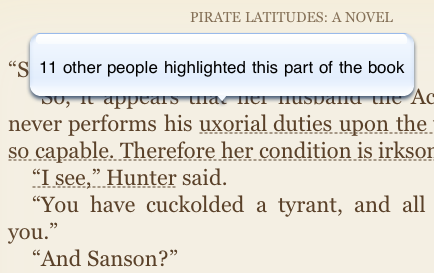
Jeżeli chcesz wyłączyć tę opcję, naciśnij ikonę ustawień na pasku narzędzi i przejdź do wszystkich opcji [All Settings]. Gdy już się tam znajdziesz, wybierz opcje czytania [Reading Options], podkreślenia i informacje o książce [Highlights & About This Book], a następnie odznacz popularne podkreślenia [Popular Highlights].
Przechowywanie notatek na Kindle
Wszystkie umieszczone w tekście notatki i podkreślenia są zmagazynowane w pliku My Clippings na dysku czytnika ebooków. Jeżeli usługa Whispersync jest wyłączona, dane są przechowywane w Chmurze online.
Aby zarządzać ustawieniami Whispersync dla książek, wybierz opcję menu na pasku narzędzi, a stamtąd przejdź do wszystkich ustawień [All Settings]. W dalszej kolejności wybierz opcje urządzenia [Device Options], opcje zaawansowane [Advanced Options], a następnie Whispersync for Books.
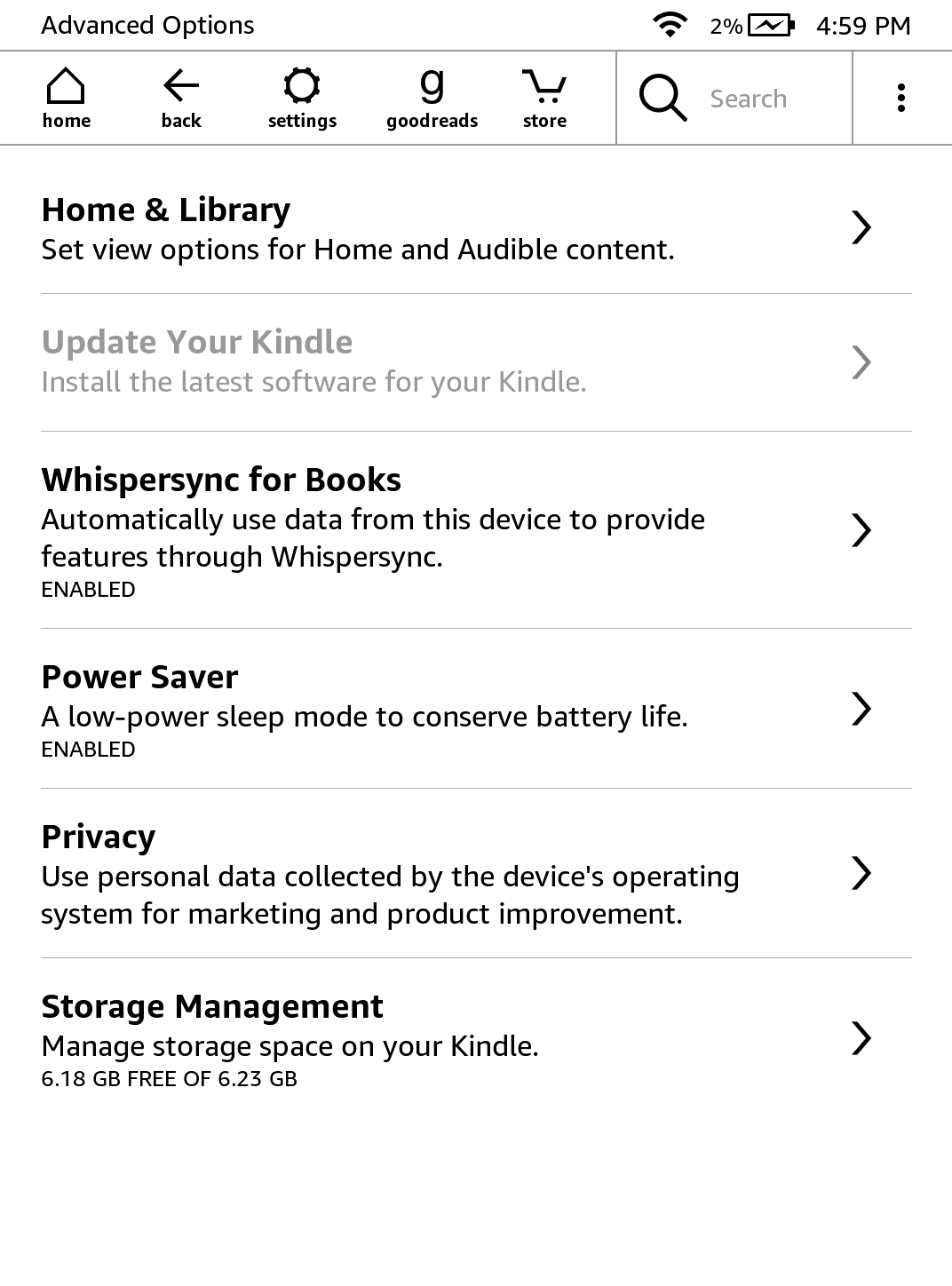
Zakładki na Kindle
Niezależnie od tego, z jakich treści akurat korzystasz, stworzona przez Amazona technologia Whispersync automatycznie zapamiętuje i zapisuje miejsce w tekście, w którym się znajdujesz.
Aby samodzielnie dodać zakładkę w tekście, naciśnij na ikonę zakładki na pasku narzędzi, a następnie wybierz symbol plusa obok numeru strony. Możesz również zrobić to przyciskając palcem prawy górny róg ekranu czytnika ebooków. Dzięki temu natychmiast pojawi się tam czarna zakładka, a aktualna lokalizacja w książce i w rozdziale zostanie zapamiętana.
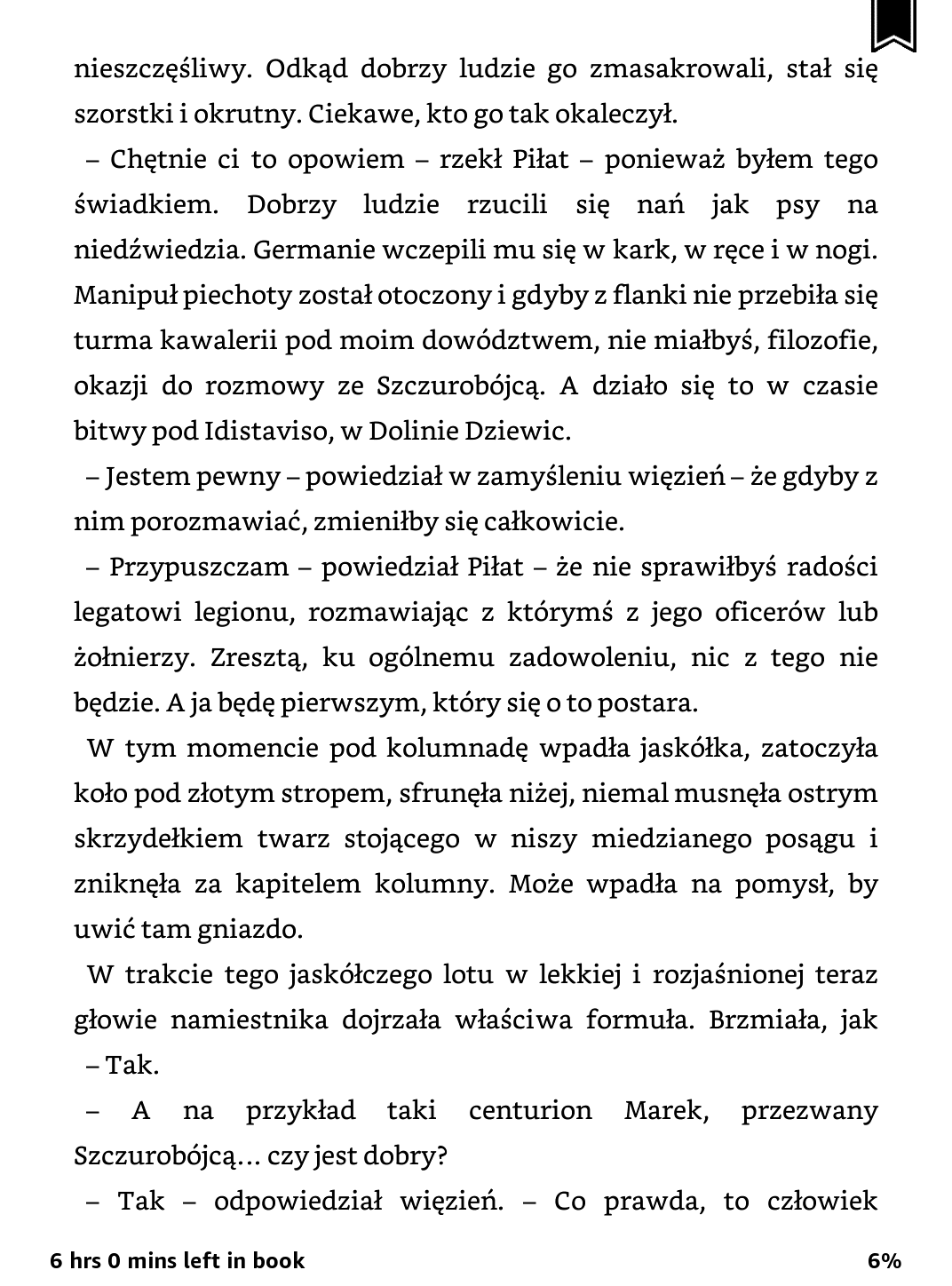
W zależności od tego, czy na wybranych stronach książki MOBI zostały dodane zakładki, ikona zakładek znajdująca się na pasku narzędzi zmieni kolor z białej na czarną.
Porady:
- Aby sprawdzić listę wszystkich zakładek w jednej książce, naciśnij na ikonę zakładek, która znajduje się na pasku narzędzi lub na prawy górny róg ekranu.
- Aby wyświetlić oznaczoną zakładką stronę lub lokalizację, wybierz dowolną zakładkę ze swojej listy. Aby przejść do wybranej lokalizacji, naciśnij palcem wewnątrz okna podglądu. Aby pozostać na aktualnej stronie i zamknąć listę zakładek, naciśnij palcem na zewnątrz okna podglądu.
- Aby usunąć zakładkę, wybierz opcję zakładek na pasku narzędzi, znajdź interesującą Cię zakładkę na liście, a następnie naciśnij na znajdujący się obok niej krzyżyk (X).
- Zakładki są przechowywane na dysku urządzenia w pliku My Clippings. Jeżeli funkcja Whispersync jest wyłączona, zakładki zostają umieszczone w Chmurze online.
Zakładki i notatki w audiobookach
Aby dodać zakładkę w czasie słuchania audiobooka, naciśnij na przycisk dodaj zakładkę [Add Bookmark], który znajduje się pasku narzędzi na górze Audible Player. Aby połączyć dodaną zakładkę z notatką, naciśnij na opcję Add Note.
Źródło: Amazon.com

