Wszyscy od czasu do czasu czytamy książki i artykuły na komputerze. Nie zawsze jednak wiemy, że nie musimy otwierać ich w zwykłych przeglądarkach PDF. Istnieją darmowe aplikacje do czytania ebooków na komputerze, które zapewnią nam wiele użytecznych narzędzi: uporządkowaną bibliotekę, regulację ustawień wyświetlania tekstu, zakładki, podkreślenia, tłumaczenia i notatki. Czy Freda to najlepsza tego typu aplikacja w sieci?

Aplikacja do czytania ebooków na komputerze
Freda to bezpłatny program do czytania ebooków na komputerze. Aplikacja zapewnia dostęp do ponad 50 000 darmowych ebooków z różnych źródeł (Project Gutenberg, Feedbooks, Smashwords). Fredę można pobrać na Androida (Google Store) lub na komputery z systemem Windows (Microsoft Store). Program pozwala na otwieranie ebooków z dysku, Internetu, a nawet załączników do wiadomości e-mail.
Freda bez problemu radzi sobie z obsługą książek w wersji elektronicznej w większości najpopularniejszych formatów: EPUB, MOBI, FB2, HTML i TXT. Aplikacja nie pozwala jedynie na otwieranie ebooków na Kindle z zabezpieczeniem DRM. Ponieważ Freda umożliwia korzystanie z synchronizacji z OneDrive, DropBoxem i Calibre, jej użytkownicy są w stanie wygodnie przenosić pliki z ebookami pomiędzy komputerem a telefonem lub innymi urządzeniami.
Funkcje aplikacji Freda:
- Czytanie ebooków w formatach ePUB, MOBI, FB2, HTML i TXT.
- Personalizacja ustawień wyświetlania tekstu, czcionki i kolorów.
- Podkreślanie fragmentów tekstu, dodawanie w nim zakładek i notatek.
- Integracja z serwisami z ebookami online (Feedbooks, Smashwords, Gutenberg).
- Integrancja z kontem Microsoft OneDrive.
- Integracja z kontem Dropbox.
- Połączenie z biblioteką programu Calibre.
- Otwieranie ebooków z Internetu i załączników do wiadomości e-mail.
- Synchronizowanie czytanych ebooków pomiędzy wieloma urządzeniami.
- Dostępność wielu czcionek dla dyslektyków.
Główne menu
Menu aplikacji do czytania ebooków na komputerze składa się z trzech sekcji. Po lewej stronie znajduje się biblioteka z ebookami. Nad nią widoczne są cztery ikony. Pierwsza to filtr, który pozwala przeszukiwać jej zawartość pod kątem tytułów, autorów, serii, metadanych lub tagów. Druga ikona to odnośnik do opcji sortowania ebooków ze względu na tytuły lub daty dodania.
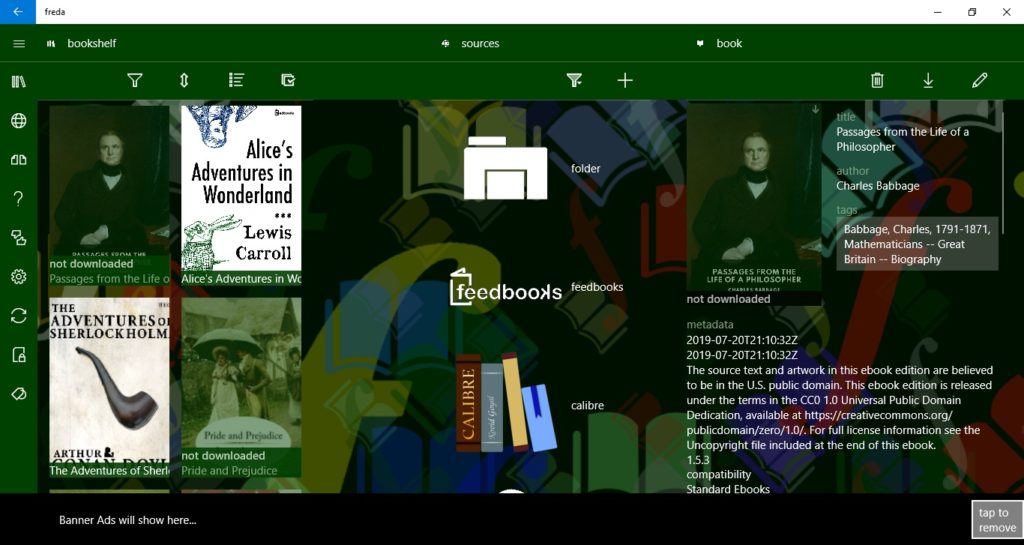
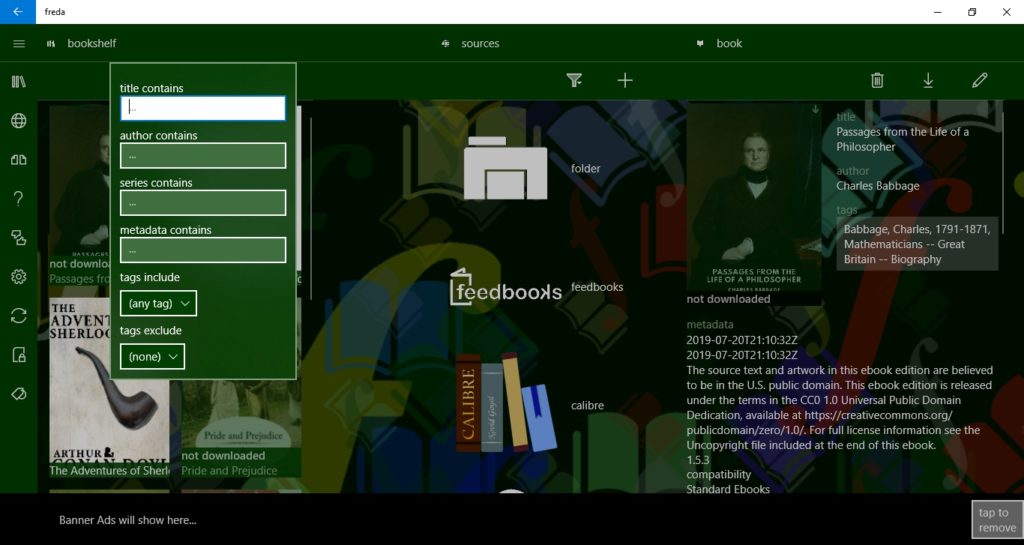
Trzecia ikona umożliwia zmianę widoku półki z książkami (lista lub kafelki), natomiast czwarta oznaczanie wielu plików na raz.
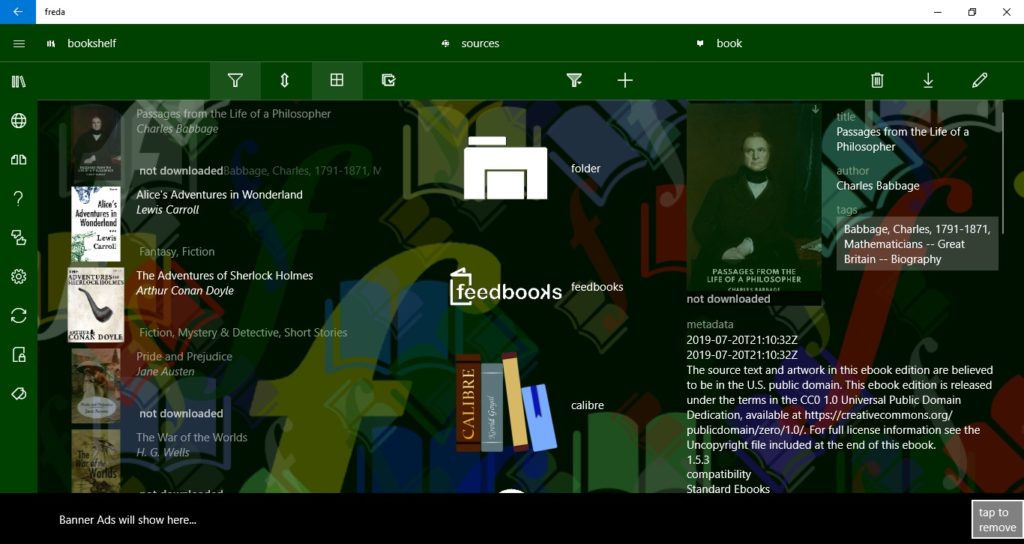
Na środku menu Fredy znajduje lista źródeł, z których możemy pobierać darmowe ebooki. Widoczne nad tą sekcją ikony pozwalają na korzystanie z filtra (do przeszukiwania źródeł) oraz dodawanie nowych źródeł.
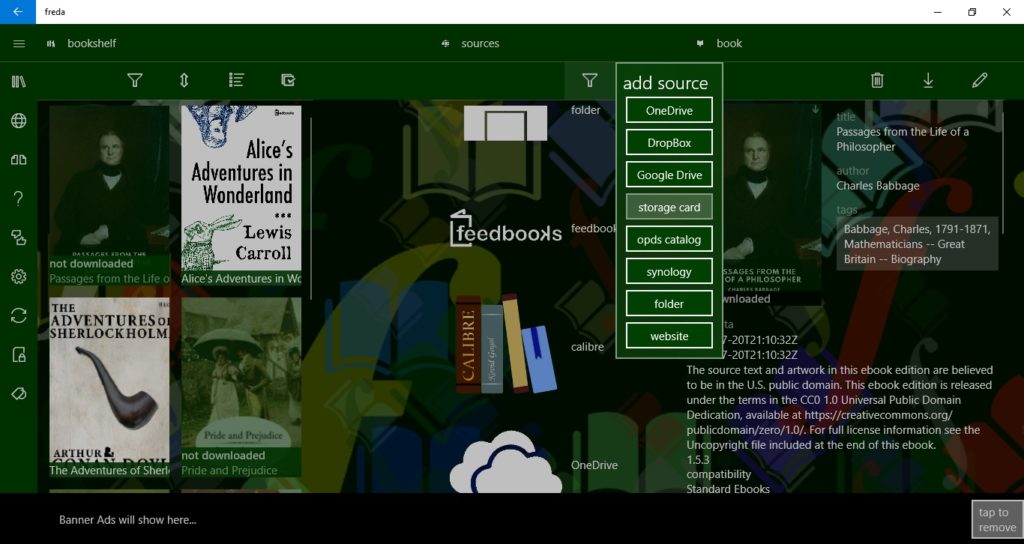
Jeżeli chcemy otworzyć w programie książkę w wersji elektronicznej, którą mamy na dysku, powinniśmy nacisnąć na dużą ikonę folderu, która znajduje się właśnie w tutaj. Gdy to zrobimy, na ekranie naszego komputera pojawi się nowe okno, w którym będziemy mogli odszukać interesującego nas ebooka.
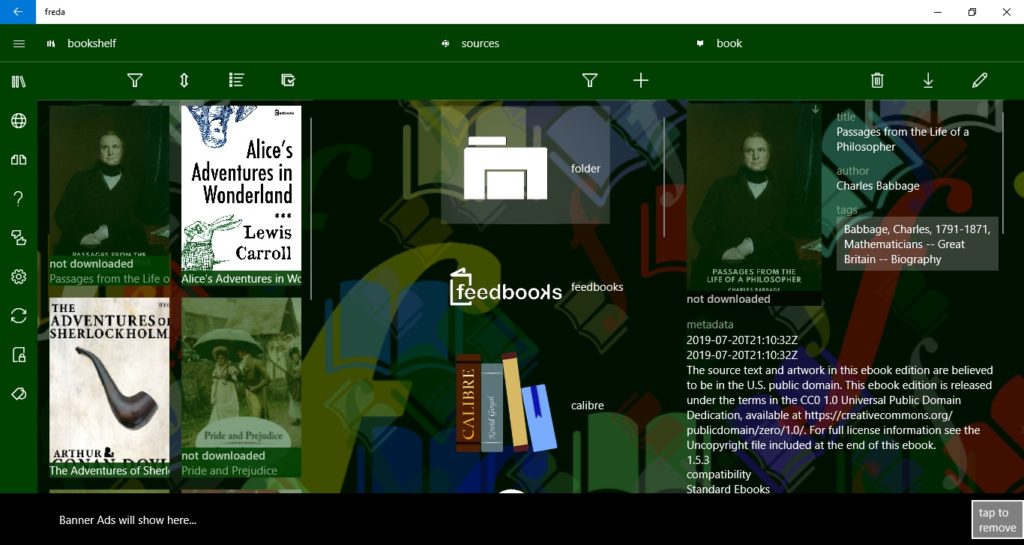
Po prawej stronie menu aplikacji widoczna jest natomiast ta książka w wersji elektronicznej, którą aktualnie czytamy. Nad książką znajdziemy opcję dodania je do kosza, pobrania jej do programu (jeżeli nie została jeszcze pobrana) oraz edycji jej parametrów (tytuł, autor, seria). Właśnie do tej ostatniej ikony prawdopodobnie często będziemy powracać, ponieważ dzięki niej możemy dodać do ebooka słowa kluczowe lub zmienić jego metadane.
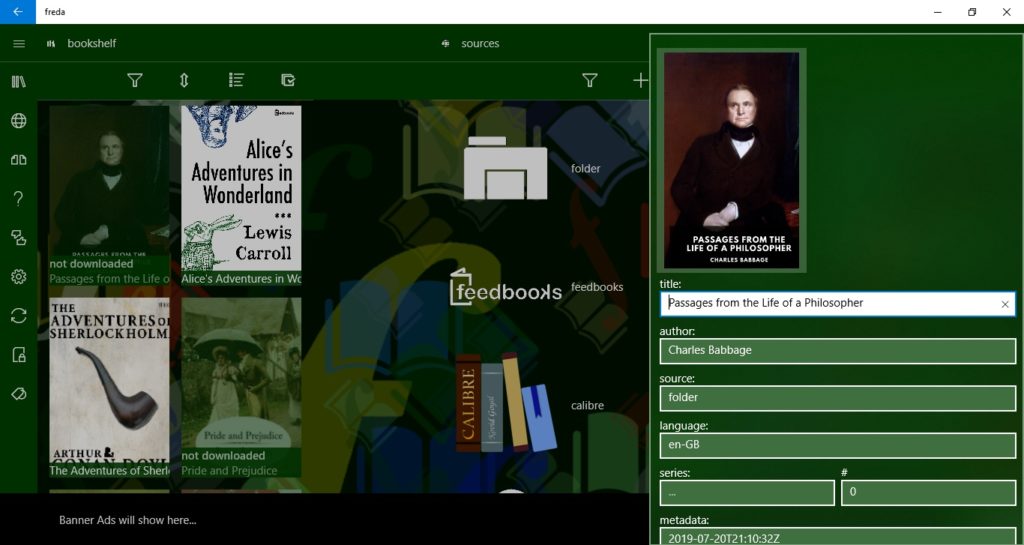
Najważniejsze funkcje Fredy znajdziemy również na pionowym pasku menu po lewej stronie. Rozpoczynając od góry, zobaczymy na nim: półkę z książkami, listę źródeł, aktualnie czytaną książkę, wsparcie techniczne, ustawienia, opcję tworzenia kopii zapasowej, informacje o polityce prywatności oraz podpowiedzi.
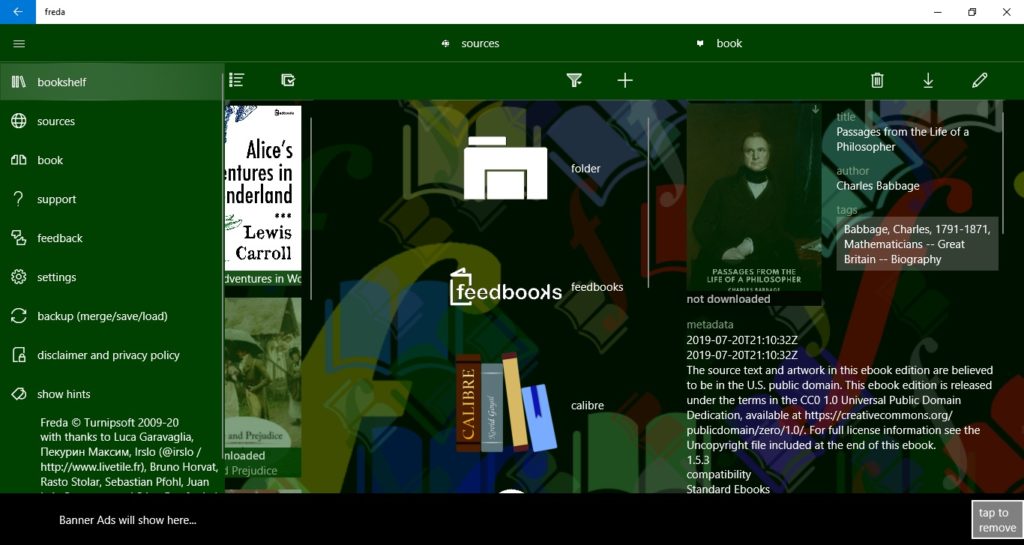
Czytanie ebooków
Frieda jest w stanie poprawnie odczytywać książki EPUB, które wyświetlają się w programie w dokładnie takiej samej formie, jak na najlepszych czytnikach ebooków (odpowiednio sformowane, z ilustracjami i spisami treści). Czytane w aplikacji ebooki domyślenie otwierane są w trybie ciemnego ekranu (biały tekst na czarnym tle). Dzięki temu czytanie na komputerze jest mniej wyczerpujące dla naszego wzroku, ponieważ do naszych oczu dociera mniej światła z wyświetlacza LCD.
Tekst wyświetlany jest w dwóch kolumnach (ich wielkość możemy samodzielnie określić w ustawieniach), co powoduje, że w czasie czytania książki w wersji elektronicznej możemy poczuć się tak, jakbyśmy obcowali z rozłożoną książką drukowaną.
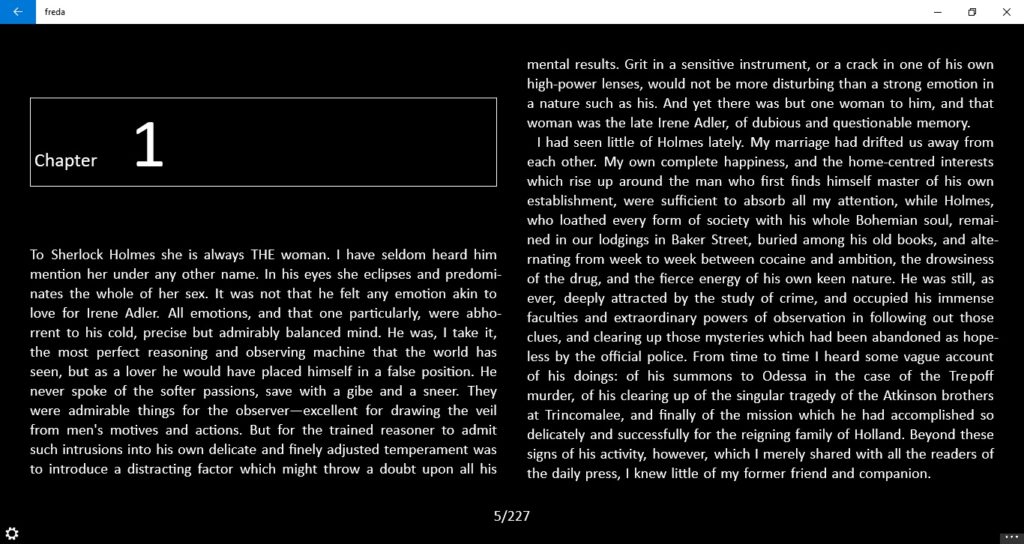
Aby powrócić do kolejnej strony lub przejść do następnej, wystarczy nacisnąć kursorem na lewą lub prawą krawędź ekranu. Gdy w czasie czytania naciśniemy prawym przyciskiem myszy na obszar marginesów lub przerwy pomiędzy kolumnami tekstu, na ekranie pojawią się szczegółowe ustawienia danej książki.
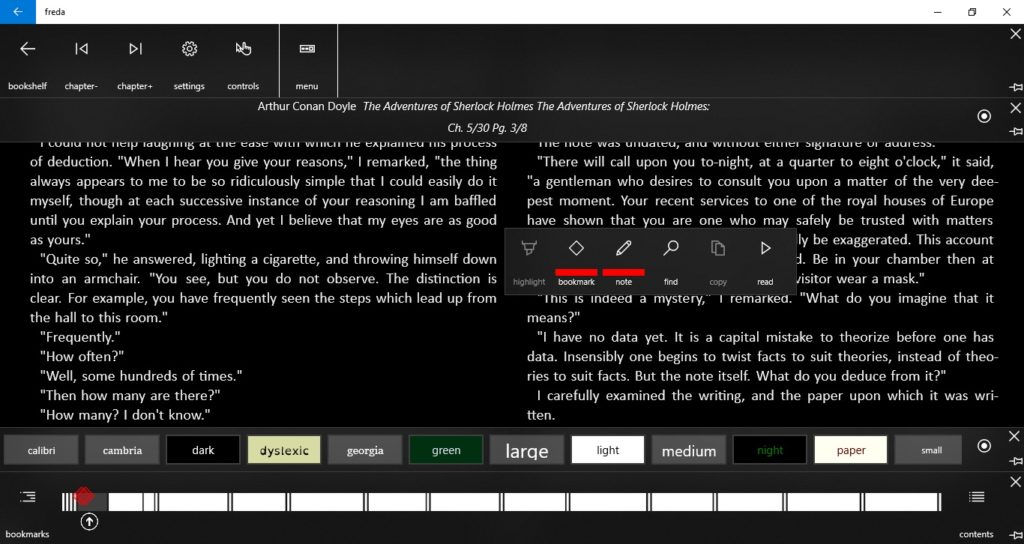
Na górnym pasku menu znajdziemy m. in. opcję bezpośredniego przeskakiwania do poprzednich i kolejnych rozdziałów. Na dolnym pasku menu widoczna będzie lista wszystkich dostępnych fontów oraz oś treści książki, dzięki której łatwo możemy się po niej poruszać. W lewym dolnym rogu ekranu zobaczymy odnośnik do listy dodanych przez nas w tekście zakładek, podkreśleń i notatek. W prawym dolnym rogu znajduje się natomiast ikona spisu treści ebooka.
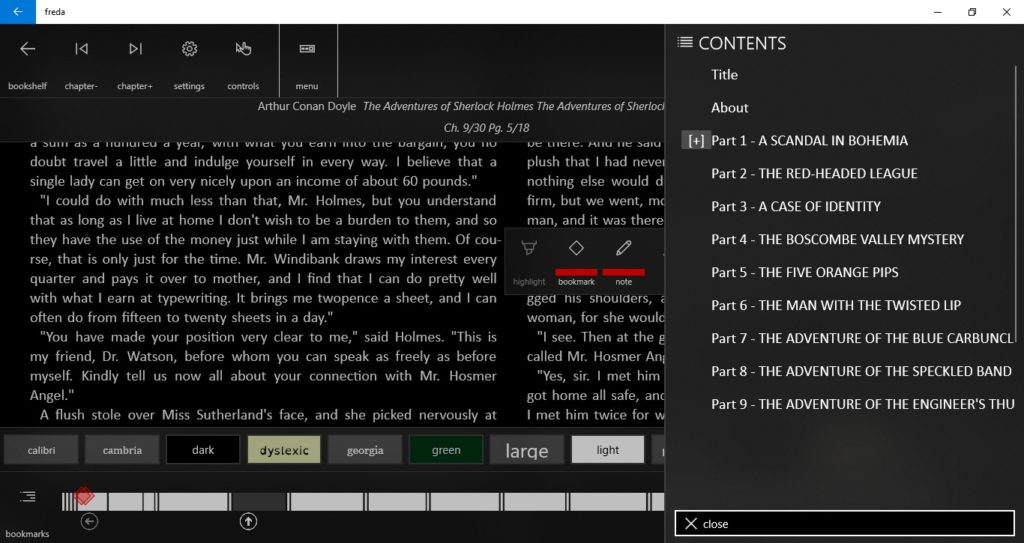
Personalizacja ustawień tekstu
Aplikacja do czytania ebooków na komputerze umożliwia personalizację ustawień wyświetlania tekstu (wielkość i rodzaj czcionki, interlinia, marginesy itd.). Aby jej dokonać, należy wejść w ustawienia (ikona koła zębatego na pionowym pasku menu po lewej stronie).
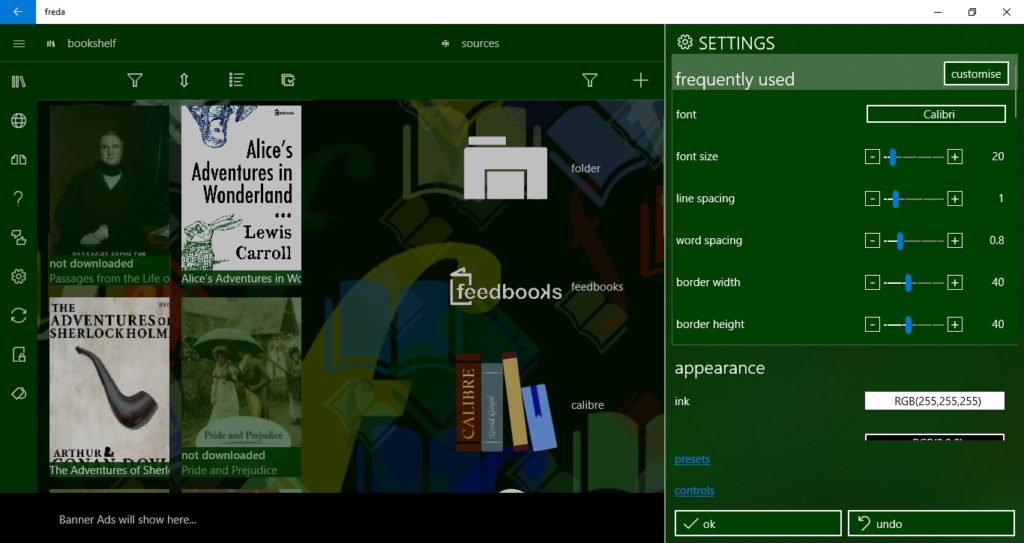
Gdy je otworzymy, w menu po lewej stronie pojawią się regulowane parametry wyświetlania tekstu: wielkość czcionki, interlinia, przerwy pomiędzy wyrazami i inne. W tym miejscu możemy również określić jasność ekranu (od 0 do 100), rodzaj czcionki, orientację ekranu oraz tło menu głównego.
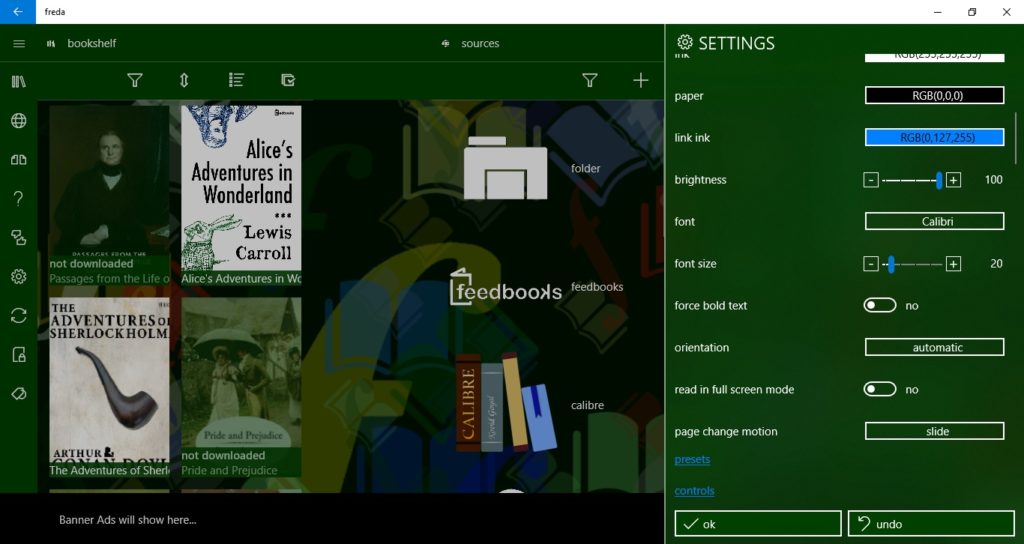
Zakładki, notatki i podkreślenia
Aplikacja do czytania książek na komputerze pozwala na dodawanie w tekście zakładek, podkreślanie fragmentów ebooków, sprawdzanie definicji i tłumaczeń nieznanych słów w słowniku. Dzięki temu stanowi świetne narzędzie dla wszystkich uczniów i studentów. Chociaż czytanie książek w wersji elektronicznej na czytniku ebooków jest bardzo wygodne, w niektórych sytuacjach możemy nie mieć do niego dostępu. Czasami zdarza się również tak, że staramy się dokładnie przestudiować materiały na studia lub do szkoły, sięgamy po bardziej wymagające pozycje literackie, które najłatwiej jest czytać przy swobodnym dostępie do Internetu.
Jeżeli chcemy podkreślić wybrany fragment tekstu, powinniśmy wcisnąć lewy przycisk myszki, a następnie (wciąż trzymając wciśnięty przycisk) odpowiednio rozciągnąć obszar oznaczenia. Jego granice będą wyznaczać dwie zielone strzałki. Po oznaczeniu fragmentu musimy nacisnąć na niego prawym przyciskiem myszy i nacisnąć na opcję highlight (podkreśl).
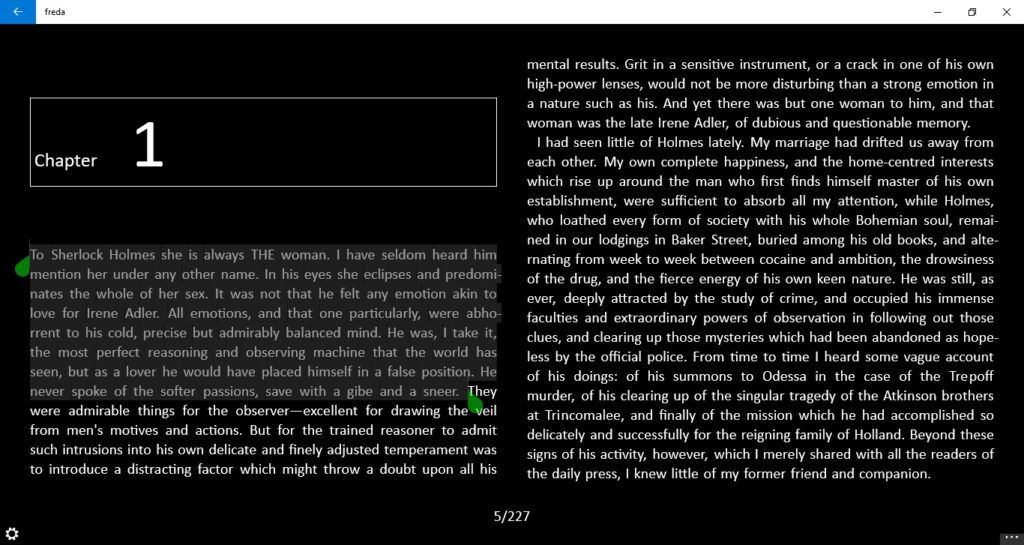
W tym samym miejscu możemy również skorzystać z funkcji dodawania w tekście zakładek i notatek, kopiowania go, przeszukiwania go pod kątem wybranych słów kluczowych.
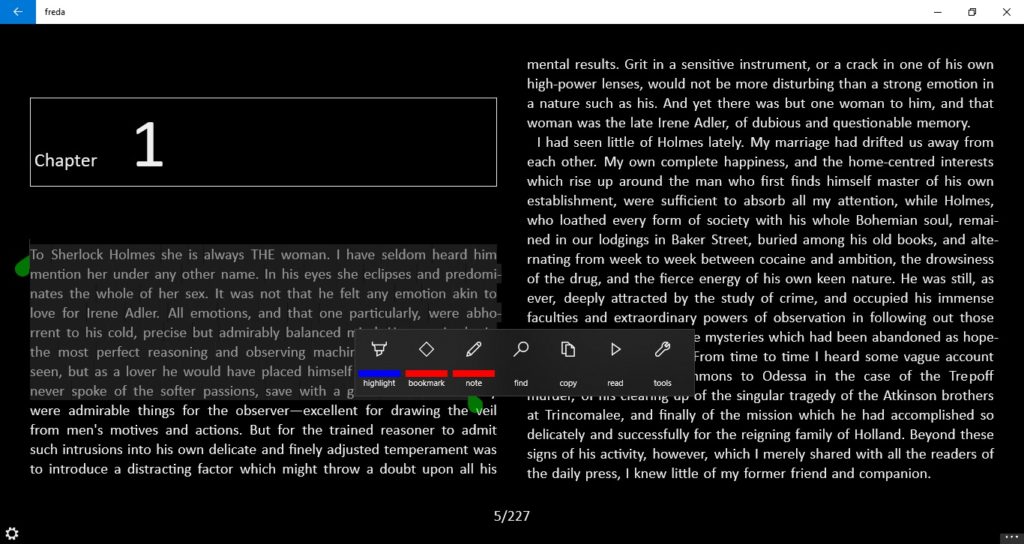
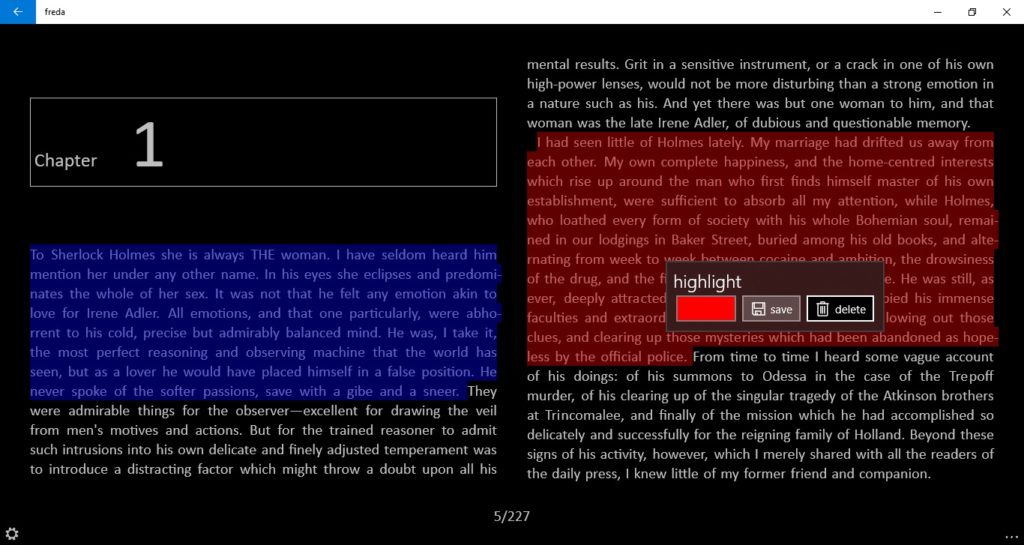
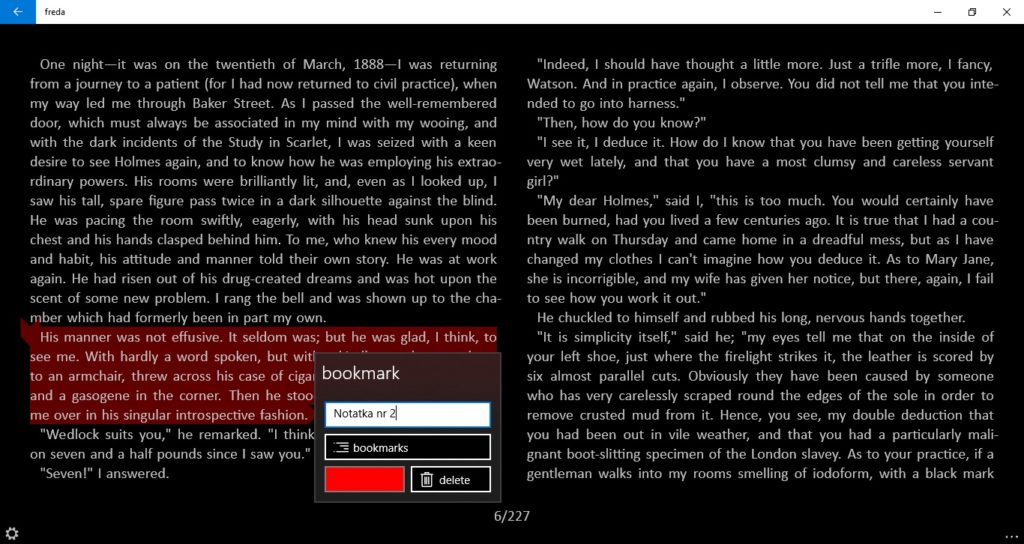
Aby uzyskać dostęp do dodanych w tekście zakładek, podkreśleń i notatek, w czasie czytania powinniśmy nacisnąć prawym przyciskiem myszy na marginesy lub środek ekranu, a następnie wybrać opcję bookmarks (zakładki) w lewym dolnym rogu ekranu. Przygotowane notatki i podkreślenia możemy zapisać na dysku w formacie HTML.
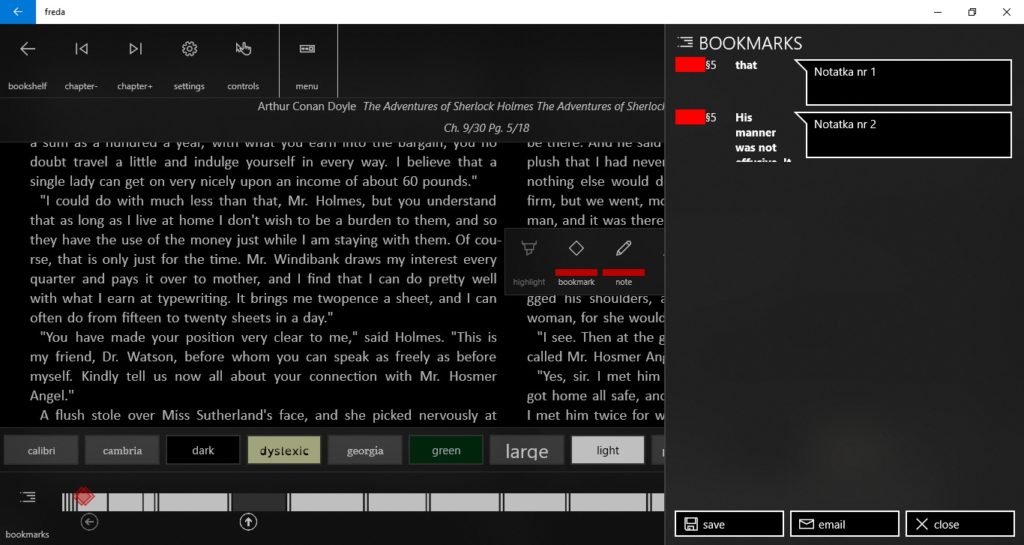
Tłumaczenia, wyszukiwanie i definicje
Jeżeli chcemy przetłumaczyć nieznany fragment tekstu, powinniśmy go oznaczyć i – po kliknięciu na niego prawym przyciskiem myszy – wybrać opcję find (szukaj). Gdy na ekranie pojawi się nowe okno, możemy dokonać wyboru pomiędzy kilkoma kolejnymi opcjami: przeszukiwaniem tekstu pod kątem słów kluczowych (find in text), przetłumaczenia go (translate), sprawdzenia jego znaczenia w zainstalowanym słowniku (dictionary lookup) lub przekopiowania go do wyszukiwarki internetowej (internet search).
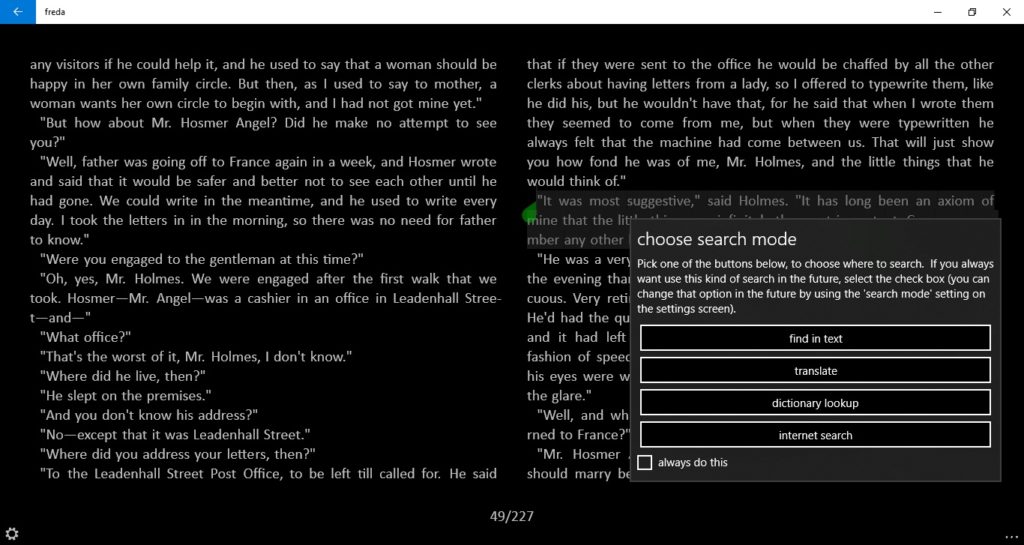
Jeżeli zatem zależy nam na tłumaczeniu, powinniśmy kliknąć na translate (przetłumacz). Już po chwili tłumaczenie interesującego nas fragmentu pojawi się na ekranie. W tym miejscu jesteśmy również w stanie zmienić wejściowy i wyjściowy język tłumaczenia.
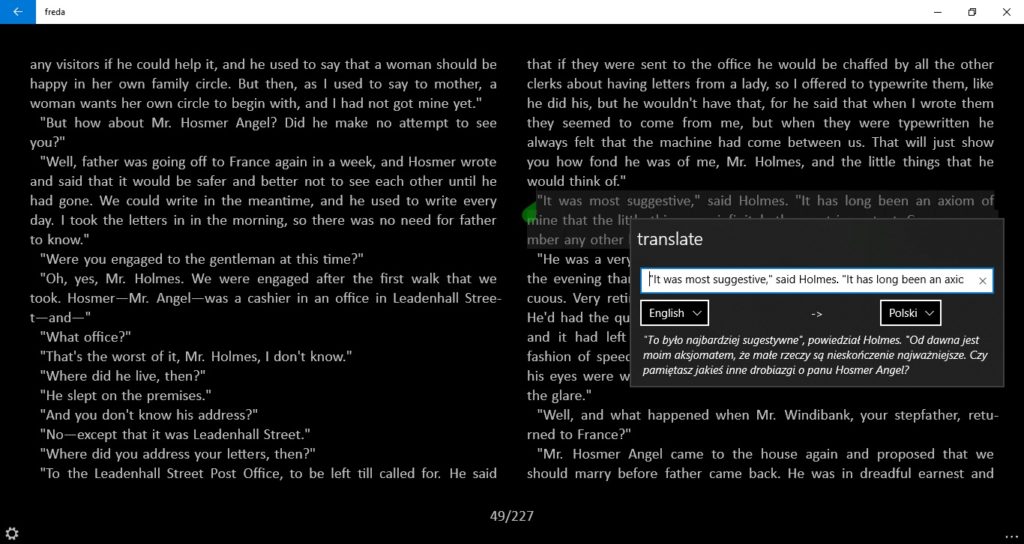
Funkcja text-to-speech
Funkcję Text-to-speech docenią wszyscy, którzy lubią słuchać książek w wersji audio. Dzięki niej automatyczny lektor odczyta dla nas wybrane fragmenty tekstu na głos. Aby skorzystać z opcji Text-to-speech, musimy oznaczyć wybrany fragment tekstu w taki sam sposób, jak przy podkreślaniu, nacisnąć na niego prawym przyciskiem myszy, a następnie wybrać ikonę read (czytaj).
Co ciekawe, aplikacja do czytania ebooków na komputerze pozwala na skorzystanie z dwóch automatycznych lektorów języka polskiego (głos męski i żeński). Użytkownicy Fredy mają również możliwość skorzystania z opcji automatycznego przewijania tekstu.
Autor: Kuba
Źródło: Turnipsoft.co.uk/freda
