Kindle Create to darmowy program do tworzenia ebooków, komiksów i plików multimedialnych. Dzięki niemu możemy wygodnie zarządzać treścią publikacji i sprawdzić ich pogląd na tablecie, smartfonie lub czytniku ebooków. Przekonaj się, jak korzystać z aplikacji Kindle Create.
![Jak tworzyć ebooki w programie Kindle Create? [Poradnik]](https://www.naczytniku.pl/wp-content/uploads/2020/12/1-1-1024x475.jpg)
Czym jest aplikacja Kindle Create?
Kindle Create to dostępna od jakiegoś czasu usługa, która stanowi część platformy Amazon Kindle Direct Publishing (zestaw narzędzi do samodzielnego tworzenia i wydawania ebooków). Dzięki darmowemu programowi Kindle Create mamy możliwość przeformatowania plików Microsoft Word lub PDF w poprawnie zredagowane ebooki na Kindle. Oprócz tego Kindle Create pozwala na tworzenie zamkniętych plików Kindle Print Replica oraz elektronicznych komiksów. Gotowe pliki spełniają odpowiednie wymogi, aby opublikować je w Kindle Store.
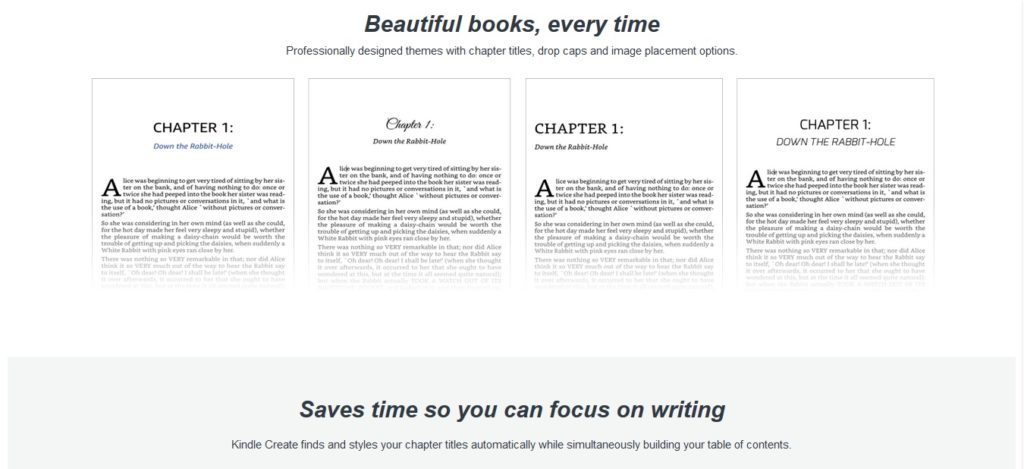
Chociaż Kindle Create radzi sobie zarówno z obsługą plików Microsoft Word, jak i PDF, warto stawiać na pierwsze. Podczas gdy przekonwertowane pliki .doc i .docx mogą zostać zapisane jako standardowe ebooki na Kindle (Reflowable), w których będziemy w stanie samodzielnie regulować parametry wyświetlania tekstu, pliki PDF mogą zostać zapisane jako zamknięte pliki Kindle Print Replica. Ponieważ usługa Kindle Create rozpoznaje tekstu poszczególnych dokumentów, automatycznie uwzględnia ona podział na rozdziały i poprawia estetykę spisu treści.
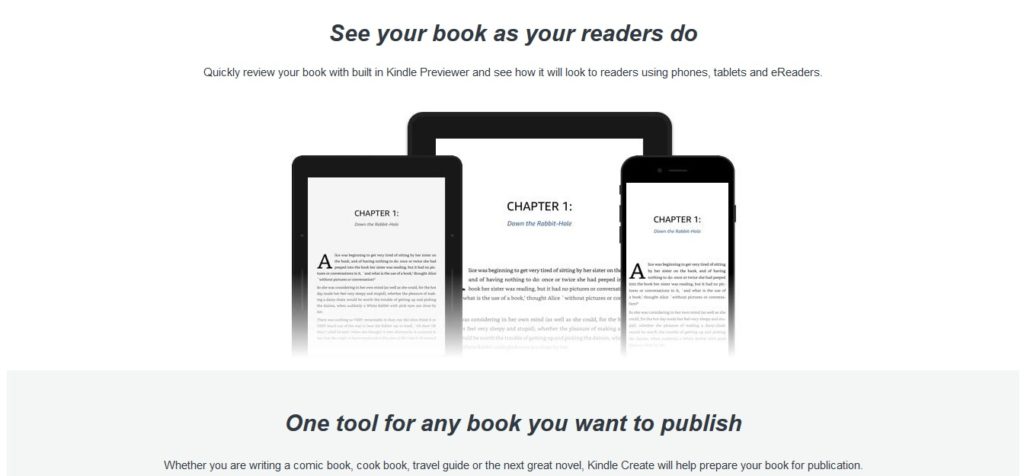
Aby dostosować wygląd tworzonego ebooka do naszych potrzeb, jesteśmy w stanie wybrać jeden z kilku gotowych szablonów, a następnie skorzystać z opcji podglądu. Dzięki niej przekonany się, czy książka w wersji elektronicznej wyświetla się poprawnie na smartfonie, tablecie lub czytniku Kindle. Na kanale Amazon KDP dostępny jest szczegółowy poradnik wideo, w którym ukazane zostały możliwości narzędzia.
Aby skorzystać z Kindle Create, wystarczy pobrać aplikację ze strony Amazona.
Podstawy obsługi aplikacji Kindle Create
Aby stworzyć nową książkę w wersji elektronicznej w programie Kindle Create, uruchom program i naciśnij na Choose [Wybierz]. W panelu po lewej stronie zobaczysz trzy typy publikacji, które możesz utworzyć.
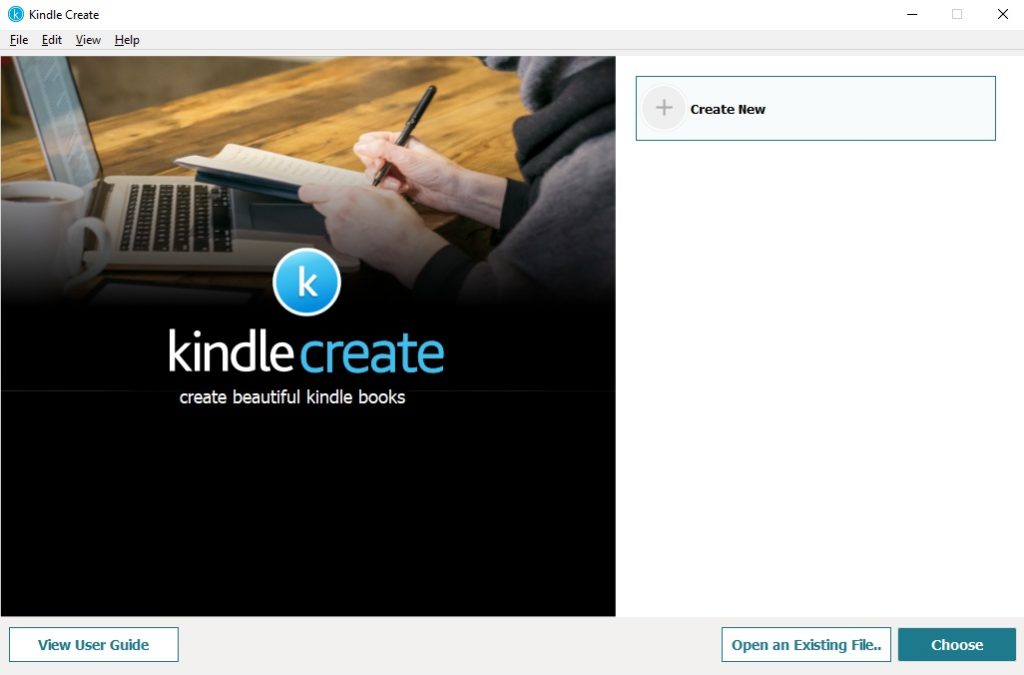
1. Reflowable
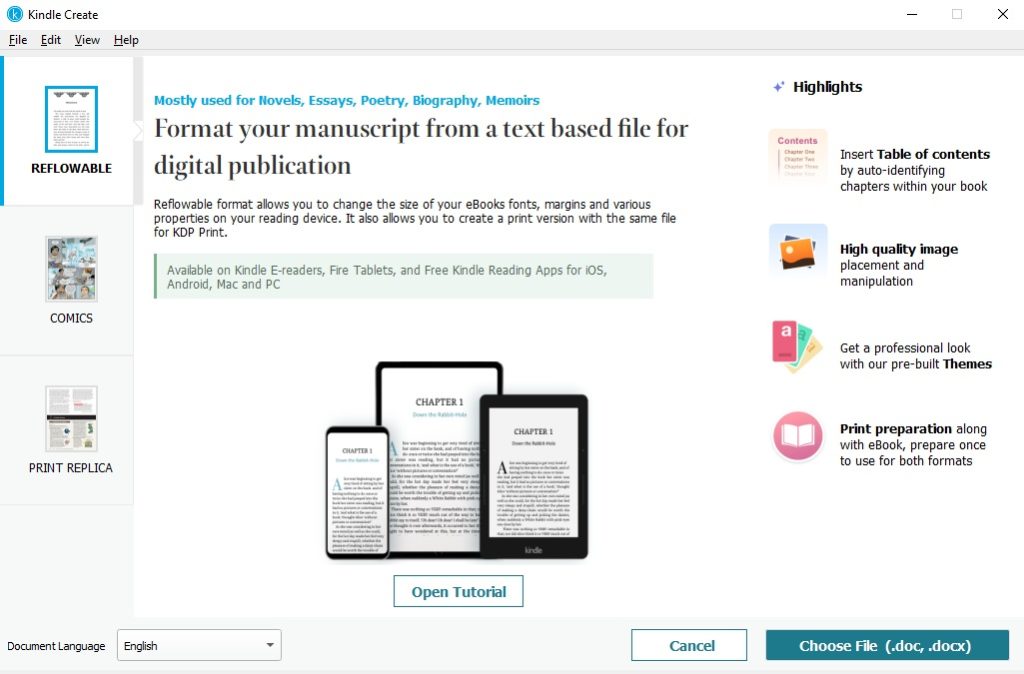
Reflowable to standardowy ebook, w którym będziemy w stanie edytować parametry wyświetlania tekstu (czcionki, marginesy, odstępy między wierszami itd.). Aby stworzyć tego typu publikację, należy skorzystać z otwartego pliku .doc lub .docx. To właśnie na niej koncentrujemy się w dalszej części naszego poradnika.
2. Komiks
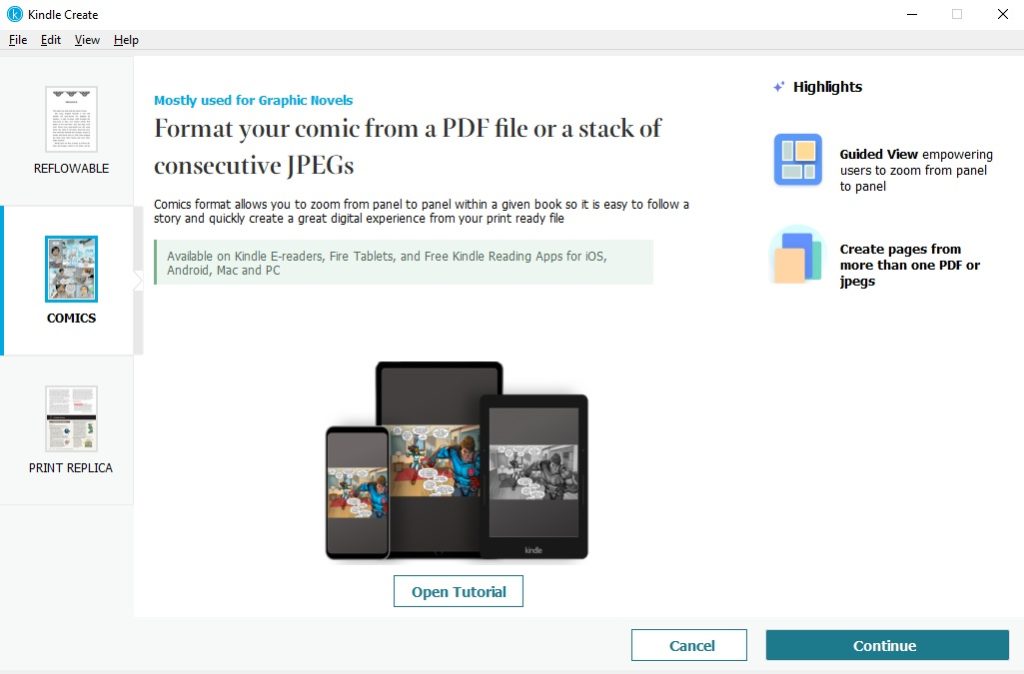
Komiks to estetycznie wyglądająca publikacja zamknięta o strukturze osobnych paneli. Każdy z nich będziemy mogli przybliżać już oddalać w czasie czytania. Aby stworzyć tego typu publikację, należy skorzystać z plików PDF lub obrazów JPG (jedno zdjęcie-jeden panel).
3. Print Replica
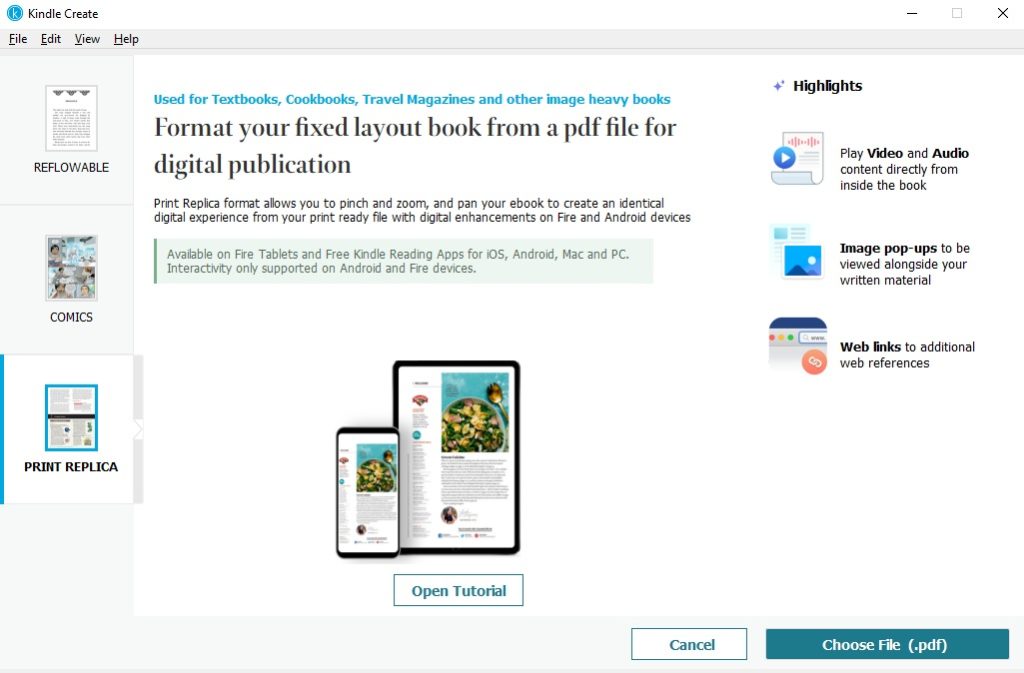
Print Replica to publikacja zamknięta (nie możemy w jej przypadku zmieniać ustawień wyświetlania tekstu), w której jesteśmy w stanie umieszczać materiały multimedialne (pliki audio i wideo, obrazy i linki). Do wygenerowania publikacji typu Print Replica potrzebny jest plik PDF.
Jak tworzyć ebooki w programie Kindle Create?
Gdy już uruchomimy plik .doc lub .docx w Kindle Create (ikona w prawym dolnym rogu ekranu), na środku ekranu zobaczymy podgląd książki w wersji elektronicznej, a na górze i po bokach trzy panele. W tym miejscu rozpoczynamy przygotowanie publikacji typu Reflowable.
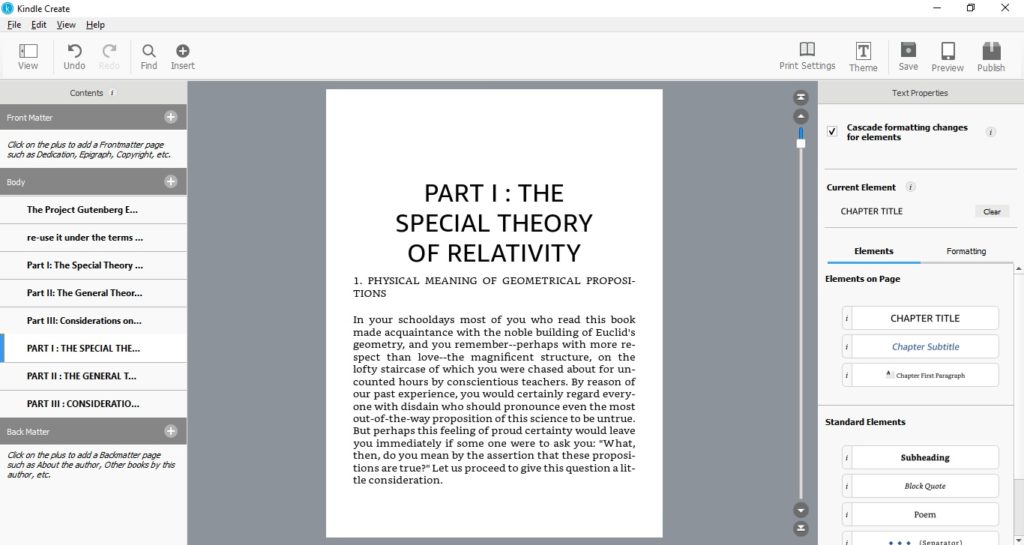
Lewy panel menu
Panel po lewej stronie pozwala nam na zarządzanie treścią ebooka. W zakładce Front Matter możemy dodawać bloki tekstu, które znajdą się na samym początku publikacji (np. prolog lub dedykację). W zakładce Body zgrupowane zostały wszystkie rozdziały i podrozdziały książki w wersji elektronicznej, które jesteśmy w stanie przestawiać, usuwać lub dodawać. Zakładka Back Matter służy z kolei do zarządzania końcowymi fragmentami publikacji (np. epilog, posłowie, informacje o autorze, podziękowania).
Górny panel menu
Na górnym pasku menu zobaczymy 5 ikonek. Pierwsza z nich (Print Settings) pozwala określić styl numerów stron oraz nagłówków.
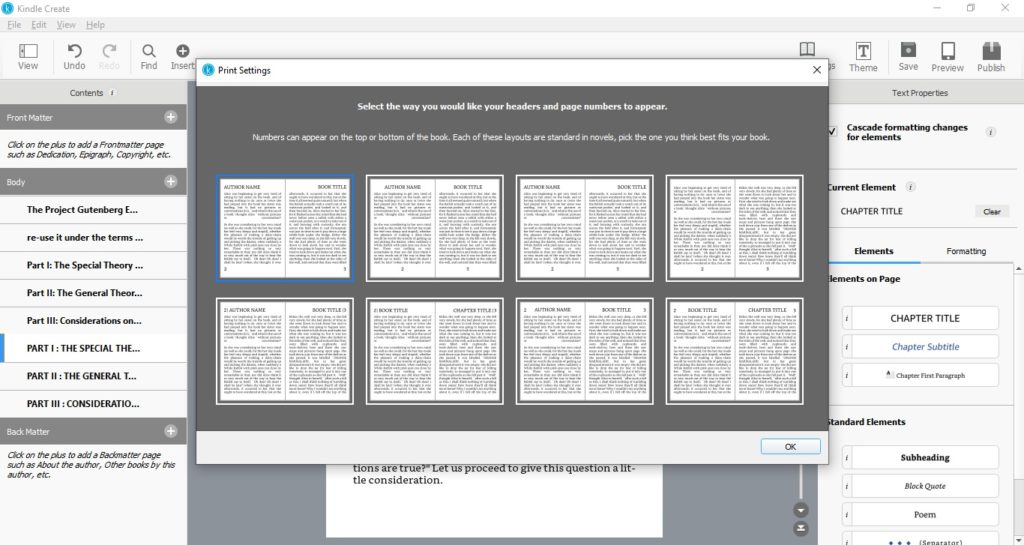
Dzięki drugiej (Theme) mamy możliwość wybrania stylu całej publikacji (nagłówki, wcięcia akapitów, odstępy pomiędzy blokami tekstu, rozmieszczenie tekstu itd.).
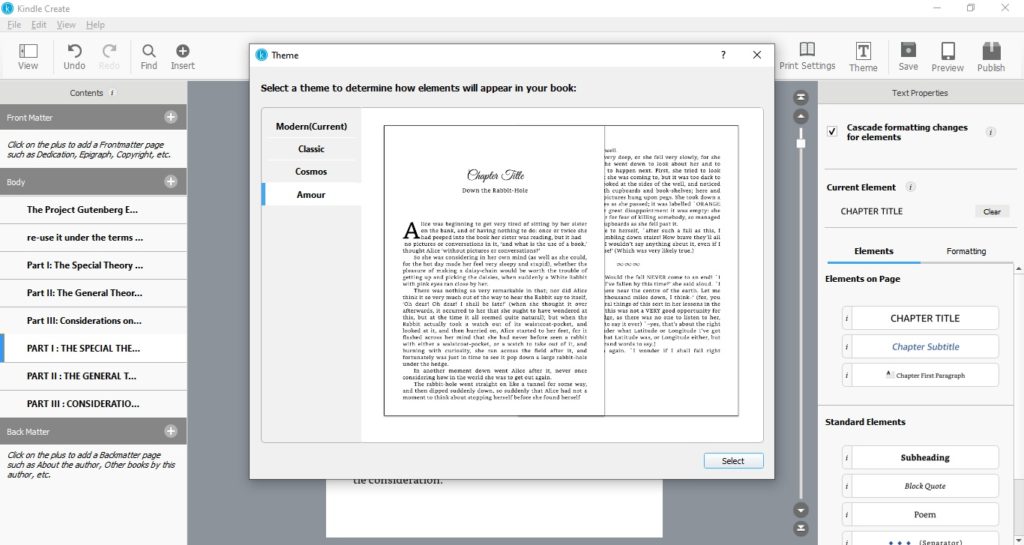
Ikona Save pozwala na zapisanie efektów dotychczasowej pracy. Wygenerowana przez nas książka w wersji elektronicznej zostanie zapisana w formacie KCB (Kindle Textbook Creator File), który został stworzony przez Amazona specjalnie na potrzeby programu Kindle Textbook Creator. Plik będziemy w stanie uruchomić w dowolnej przeglądarce internetowej.
Czwarta ikona (Preview) umożliwia natomiast włączenie podglądu ebooka na trzech urządzeniach: tablecie, smartfonie i czytniku Kindle. Gdy na nią klikniemy, poza typem urządzenia będziemy mogli również określić jego orientację oraz wielkość tekstu. Dzięki temu zobaczymy, jak dokładnie prezentuje się zredagowana przez nas książka.
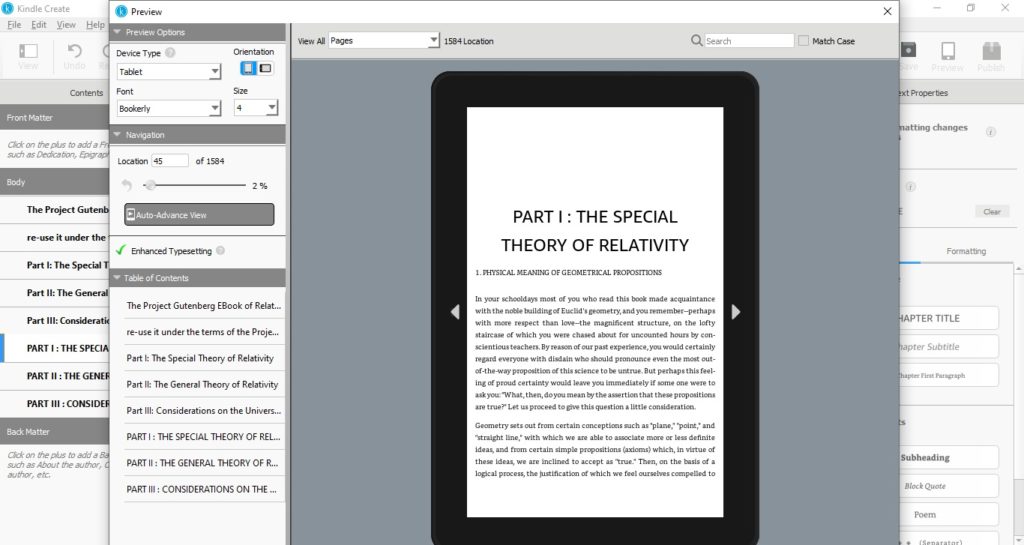
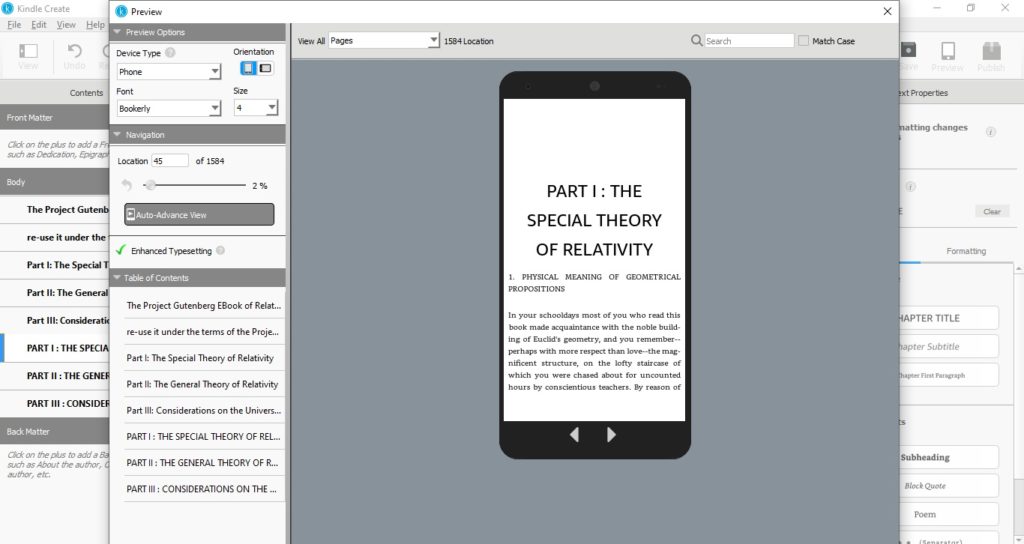
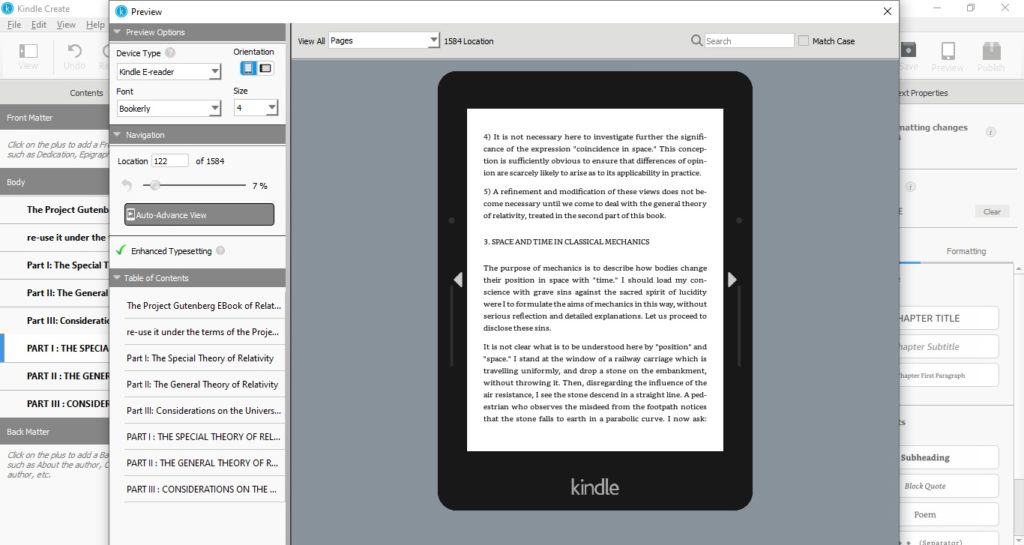
Ostatnia ikona na górnej listwie menu (Publish) służy natomiast do publikacji ebooka w usłudze Kindle Direct Publishing.
Prawy panel menu
Panel po prawej stronie ekranu umożliwia natomiast zarządzanie szczegółowymi parametrami tekstu. Znajdziemy na nim takie ustawienia, jak wielkość i kolor czcionki, orientacja paragrafów oraz interlinia.
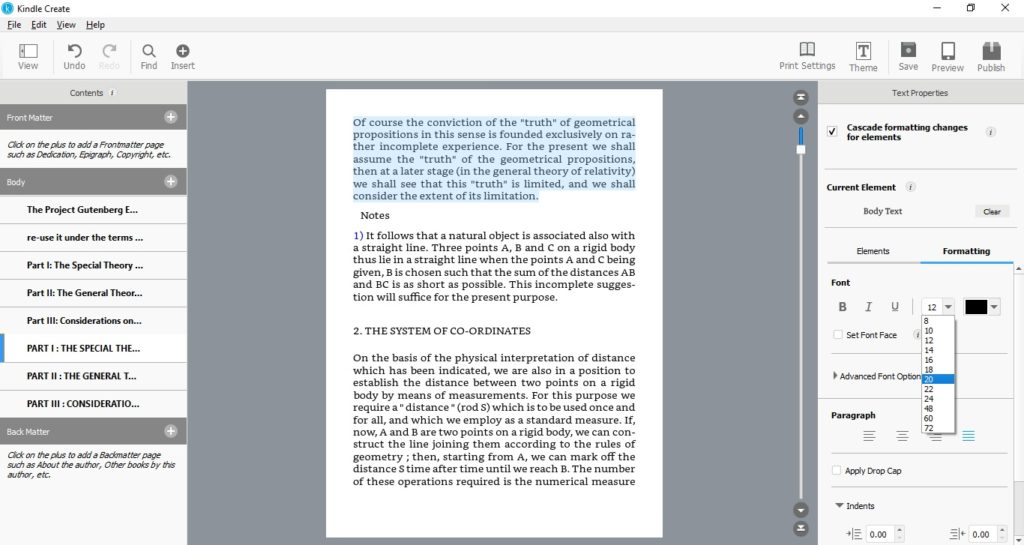
Po przełączeniu się z zakładki Formatting na zakładkę Elements, będziemy mogli natomiast skorzystać z wielu gotowych elementów redakcyjnych: stylu nagłówków, podrozdziałów i cytatów, separatorów itd. Aby dodać w książce odpowiedni element, wystarczy wybrać w niej dowolne miejsce, a następnie wybrać go w panelu po prawej stronie.
Podsumowanie
Gdy już poznaliśmy podstawowe opcje programu Kindle Create, nie pozostaje nam nic innego, jak zabranie się do tworzenia własnych ebooków! Warto pamiętać, że aplikacja jest użyteczna również w innych okolicznościach. Jeżeli dysponujemy plikiem w formacie .doc lub .pdf, który chcielibyśmy wygodnie czytać na czytniku ebooków, możemy wykorzystać Kindle Create po to, aby szybko ją przekonwertować na poprawnie zredagowanego ebooka.
Autor: Kuba
Źródło: The-ebook-reader.com, Amazon.com

super wszystko napisane nt. kindle create! Czy wiecie kochani jak zlecic cale przygotowane
ebooka , ktory jest juz gotowy na PDF przez wydawcow Amazon ?
Co dokładnie ma Pani na myśli?