Czy wiesz, że korzystając z Kindle możesz kontrolować postępy w czytaniu, dostosowywać wyświetlanie treści do swoich preferencji lub przeglądać inne strony i rozdziały, nie opuszczając bieżącej strony? Przekonaj się, jak to zrobić
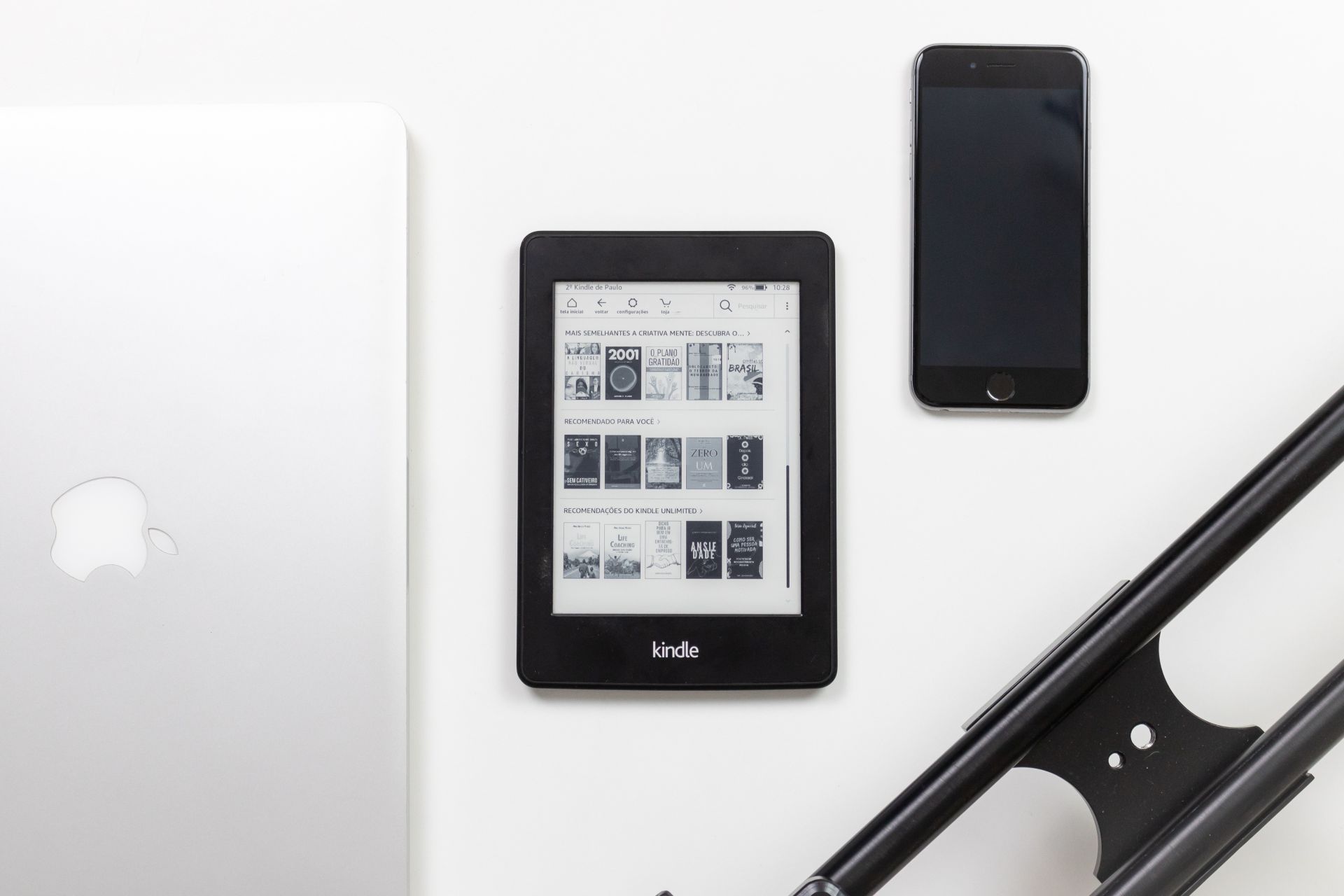
Wyświetlaj swoje postępy w czytaniu
W trakcie czytania możesz przeglądać strony przeczytane lub procent, w jakim już przeczytałeś swoją książę na Kindle.
Funkcja Time to read wykorzystuje informację o szybkości w jakiej czytasz, aby obliczyć, ile czasu zostało Ci do skończenia rozdziału lub całej książki. Szybkość Twojego czytana jest zapisywana tylko na Kindle; nie jest ona przechowywana na serwerach Amazonu.
Jak korzystać z Time to read?
- W trakcie lektury stuknij w górną część ekranu, aby wyświetlić pasek narzędzi do czytania.
- Kliknij ikonę Ustawienia wyświetlania (Aa), a następnie kartę Postępy w czytaniu.
- Wybierz preferowaną opcję śledzenia, aby była wyświetlana w dolnej części ekranu:
- Lokalizacja w książce
- Strona w książce (jeśli jest dostępna)
- Czas pozostały w rozdziale
- Czas pozostały w książce
- Żadna z opcji
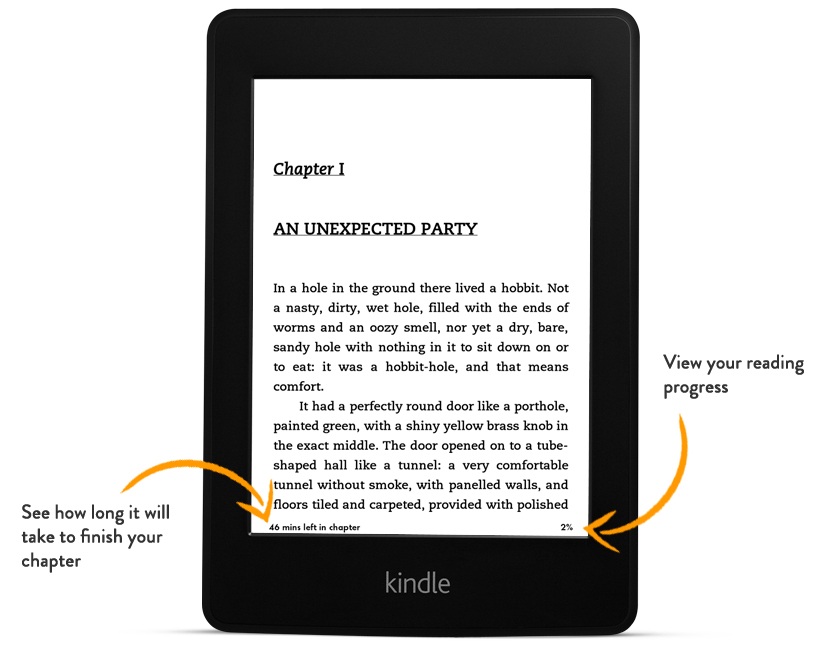
Uwaga: numery stron rzeczywistych nie są dostępne dla wszystkich książek Kindle.
Przejdź do innych lokalizacji w książce
Czytając, stuknij ikonę Idź, znajdującą się na pasku narzędzi do czytania, aby przejść do początku lub końca książki lub jeśli opcja jest dostępna, do określonego rozdziału, strony lub lokalizacji.
Jeśli Twoja książka zawiera przypisy, stuknij przypis, aby przeczytać całą jego zawartość bez zmiany strony lub miejsca w książce. Aby zobaczyć wszystkie przypisy, stuknij Idź do przypisów.
Dzięki funkcji Page Flip możesz szybko i łatwo przeglądać inne strony i rozdziały, bez konieczności opuszczania miejsca, w którym znajdujesz się w trakcie przeglądania.
Jak korzystać z funkcji Page Flip?
- Dotknij górnej krawędzi ekranu, aby wyświetlić pasek narzędzi do czytania, a następnie dotknij dolnej krawędzi ekranu, aby otworzyć okno podglądu i pasek postępu.
- Przejrzyj inne lokalizacje w książce w oknie podglądu.
- W oknie podglądu dotknij strony, aby przejść do tej lokalizacji w książce lub kliknij x w prawym górnym rogu, aby wrócić do bieżącego miejsca w książce.
Co zrobić, aby zobaczyć inne lokalizacje w książce w oknie podglądu?
- Przesuń palcem w obrębie okna lub stuknij w lewą lub prawą strzałkę, znajdującą się w oknie
- W Kindle Voyage (7 generacji): Możesz też nacisnąć przycisk PagePress Forward lub PagePress Back, aż do momentu, kiedy poczujesz wibrację.
- W Kindle Oasis (8 generacji): Możesz też nacisnąć przyciski Page Turn (Włącz strony) po prawej stronie ekranu, aby włączyć daną stronę podczas czytania.
- Naciśnij i przeciągnij kółko w lewo lub w prawo na pasku postępu u dołu ekranu.
Jeśli czytasz książki manga wybierz książkę, naciśnij i przytrzymaj ekran, aby wyświetlić pasek na ekranie. Przesuń pasek w prawo, aby przewracać strony w prawo. Przesuń pasek w lewo, aby odwrócić strony w lewo.
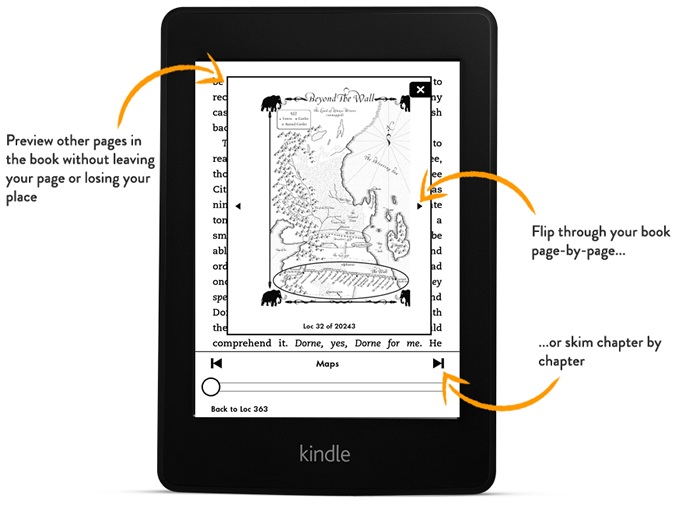
Jak zmienić czcionkę, interlinię lub marginesy?
Kindle umożliwią zmianę czcionki, jej rozmiar, odstępy między wierszami lub marginesy w wyświetlanych książkach.
Uwaga: Nie można modyfikować rozmiaru tekstu menu i innych. Trzeba również pamiętać, że nie można zmieniać wyglądu tekstu plików PDF.
- Czytając, stuknij górną część ekranu, aby wyświetlić pasek narzędzi do czytania, a następnie stuknij Aa.
- Wybierz rozmiar tekstu i typ czcionki z karty Czcionka.
- Opcje rozmiaru czcionek wahają się od około 8 punktów do 36-punktowego rozmiaru.
- Jeśli jest dostępna, możesz wybrać czcionkę, którą wybrał wydawca i przeczytać książkę w czcionce, która została opublikowana w wersji papierowej.
- Wiele książek Kindle, w tym Kindle Samples, oferuje możliwość wyświetlenia tekstu na Kindle w czcionce, która jest przyjazna dla osób z dysleksją. Jeśli jest dostępna, możesz wybrać opcję czcionki OpenDyslexic.
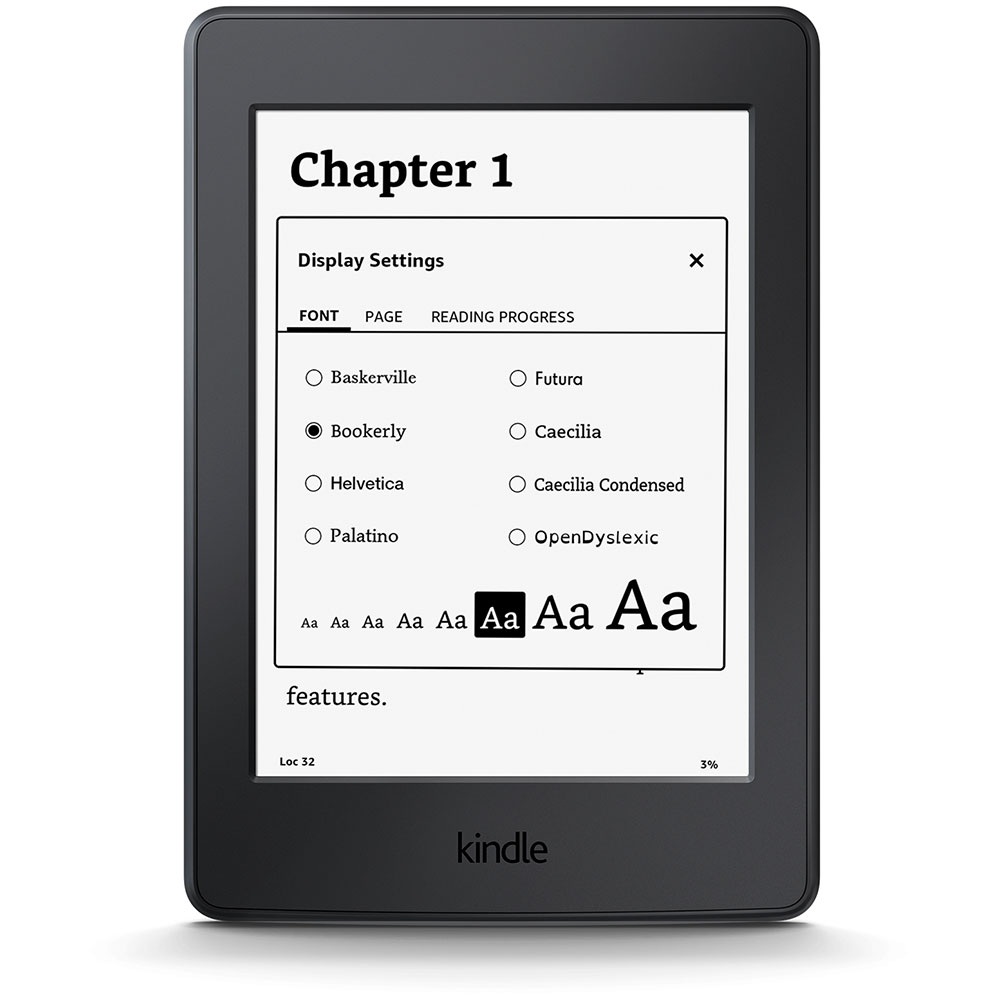
Ustaw odstępy i marginesy linii na karcie Strona:
Podstawowe ustawienia wyświetlania tekstu:
- Interlinia – dostosuj odstępy między wierszami
- Marginesy – wybierz ilość miejsca, która ma być wyświetlana po lewej i prawej stronie każdej strony.
- Orientacja – wyświetl zawartości ebooka w pionie lub poziomie.
- Wyrównanie – wybierz preferowaną orientację tekstu.
Dotknij przycisku x w prawym górnym rogu, aby powrócić do czytania.
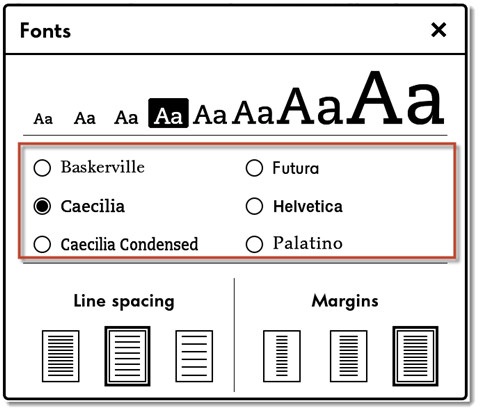
Źródło: Amazon
