W Internecie znajdziemy wiele darmowych aplikacji do czytania ebooków na komputerze. Niektóre z nich są minimalistyczne i proste w obsłudze, inne posiadają zaawansowane narzędzia do pracy z tekstem. Aby ułatwić wybór odpowiedniego programu, przetestowaliśmy kilka z nich.

Najlepsze aplikacje do czytania ebooków na komputerze
Chociaż czytanie książek na komputerze nie należy do najwygodniejszych, czasami wszyscy jesteśmy na nie skazani. Aby uczynić je przyjemniejszym, warto skorzystać z profesjonalnych aplikacji do czytania ebooków, które pozwalają na zarządzenie biblioteką, podkreślanie tekstu, regulację jego parametrów oraz eksportowanie notatek.
W Internecie znajdziemy wiele tego typu narzędzi. Aby ułatwić wybór najlepszego z nich, przetestowaliśmy trzy popularne programy: Kindle for FC, Freda oraz Icecream Ebook Reader. Przekonaj się, na którą aplikację do czytania ebooków warto postawić.
1. Kindle for PC
Kindle for PC to oficjalna aplikacja Amazona do czytania ebooków na komputerze. Możemy pobrać ją za darmo zarówno na komputery z Windowsem, jak i MacOS. Aby zacząć korzystać z programu, należy zacząć od zalogowania się na swoje konto Amazon. Nie musimy jednak koniecznie łączyć z aplikacją czytnika Kindle. Nie musimy nawet go posiadać. Aplikacja Kindle for PC jest minimalistyczna, przejrzysta i logicznie zbudowana. Dzięki temu korzystanie z niej okazuje się wyjątkowo intuicyjne i przyjemne.
Czytanie ebooków
Gdy zainstalujemy na komputerze program Kindle for PC, na naszym dysku pojawi się katalog My Kindle Content. Aby wygodnie zarządzać własną bazą ebooków, najlepiej jest od razu przenosić je do do niego przenosić. Gdy już to zrobimy, powinniśmy nacisnąć na ebooka prawym przyciskiem myszy oraz wybrać opcję Otwórz za pomocą → Kindle. Od tej pory książka w wersji elektronicznej będzie już widoczna w naszej bibliotece.
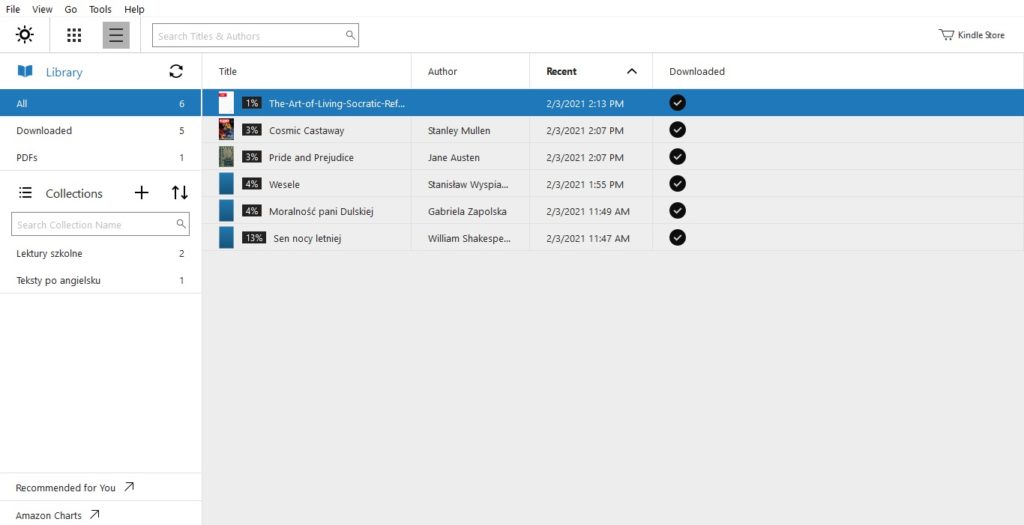
Centralną część obszaru biblioteki stanowi panel z podglądem dostępnych ebooków. Poza tytułami książek w wersji elektronicznej i nazwiskami autorów zobaczymy w nim swoje postępy w czytaniu (wyrażone procentowo) oraz datę ostatniego uruchomienia pliku (tylko w trybie listy).
Ikona litery Aa na górnym pasku menu służy do regulacji parametrów wyświetlania tekstu. W tym miejscu możemy wybrać typ i rodzaj czcionki, interlinię, szerokość strony, jasność ekranu oraz kolor tła.
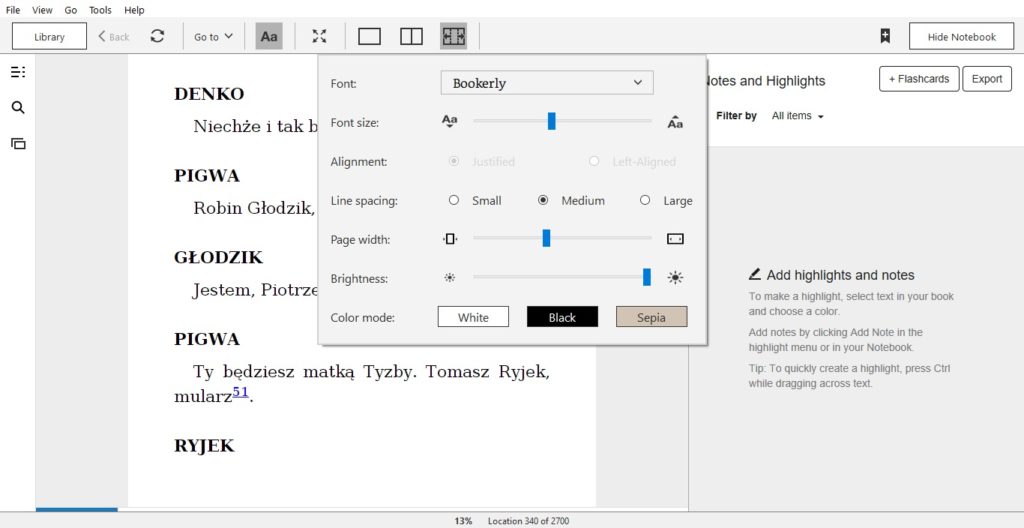
Oprócz poziomego paska menu na samej górze podczas czytania ebooków w programie Kindle for PC zobaczymy również pasek pionowy z trzema ikonami. Pierwsza z nich pozwala na uruchomienie spisu treści. Druga otwiera okno wyszukiwania. Dzięki niemu jesteśmy w stanie przeszukiwać treść ebooków pod kątem wybranych haseł lub słów kluczowych.
Trzecia ikona odpowiada natomiast za Fiszki (Flashcards). Fiszki to dwustronne karteczki, na których możemy samodzielnie umieszczać dowolne treści. Jeżeli na przykład czytamy książkę w języku obcym i natrafimy na nieznane słowo, jesteśmy w stanie błyskawicznie stworzyć nową fiszkę, dodać do niej nieznany wyraz oraz zapisać jego tłumaczenie.
Zakładki, podkreślenia i notatki
Gdy już wybierzemy książkę, którą mamy ochotę czytać, powinniśmy ją otworzyć. Na środku ekranu zobaczymy podgląd otwartej książki wraz ze strzałkami do przerzucania stron. Jeżeli nie chcemy z nich korzystać, możemy przerzucać strony za pomocą strzałek na klawiaturze. Po prawej stronie mieści się natomiast panel do zarządzania notatkami i podkreśleniami, który jesteśmy w stanie włączać i wyłączać za pomocą przycisku Hide/Show Notebook.
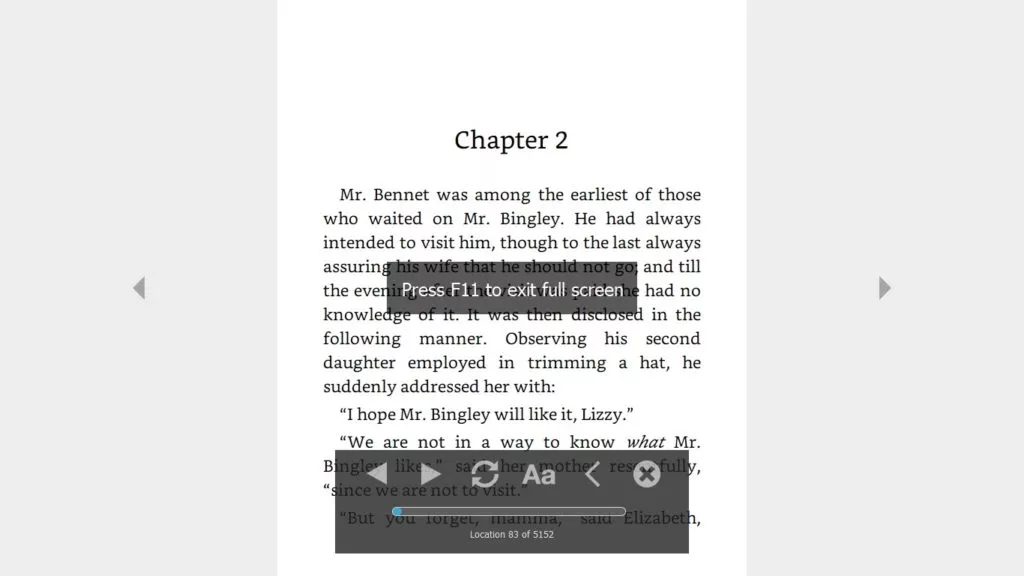
Gdy podkreślimy dowolny fragment ebooka, na ekranie komputera pojawi się menu kontekstowe z kilkoma opcjami: oznaczenia fragmentu jednym z czterech kolorów, dodania do niego notatki, skopiowania go, sprawdzenia jego tłumaczenia, wyszukiwania go w wyszukiwarce Google lub na Wikipedii.
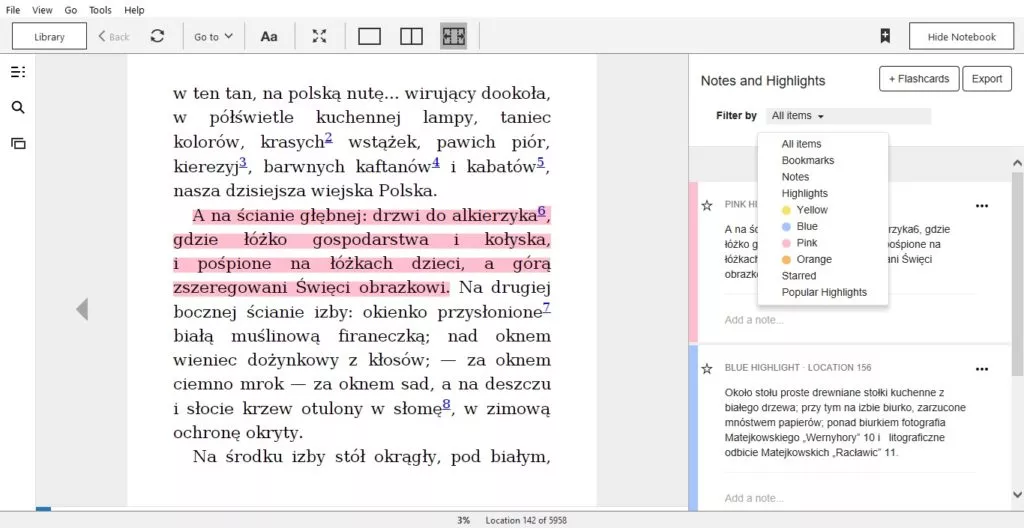
Wszystkie podkreślone fragmenty tekstu automatycznie pojawią się w notatniku po prawej stronie. W tym miejscu możemy je sortować, dodawać do ulubionych (mały znaczek gwiazdki) oraz dodawać do nich notatki. Aby dodać w tekście notatkę, wystarczy uzupełnić pole tekstowe poniżej podglądu podkreślonego fragmentu w notatniku. Aby dodać zakładkę, musimy z kolei nacisnąć na ikonę zakładki w prawym górnym rogu ekranu.
Co szczególnie istotne, wszystkie podkreślenia i notatki możemy wyeksportować z ebooka, zapisując je w formie osobnego pliku HTML.
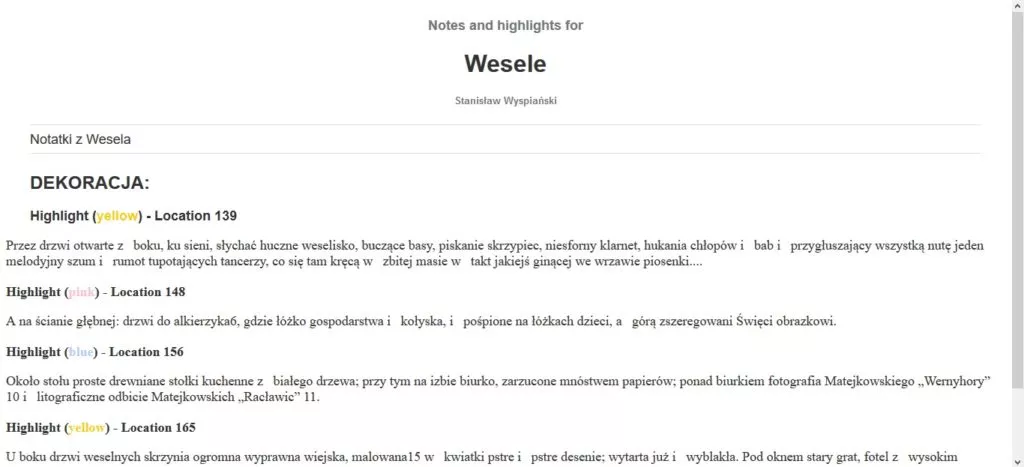
Pliki PDF
Kindle for PC jest również świetną aplikacją do czytania plików PDF. Dokumenty wyświetlają się w niej w estetycznej i przejrzystej formie. Kilka kliknięć wystarczy, aby wyregulować parametry ich wyglądu. Pomoże nam w tym rozwijania lista powiększenia widoku (wyrażonego w procentach) na górnym pasku menu lub przycisk przybliżania i oddalania widoku w dolnej części ekranu.
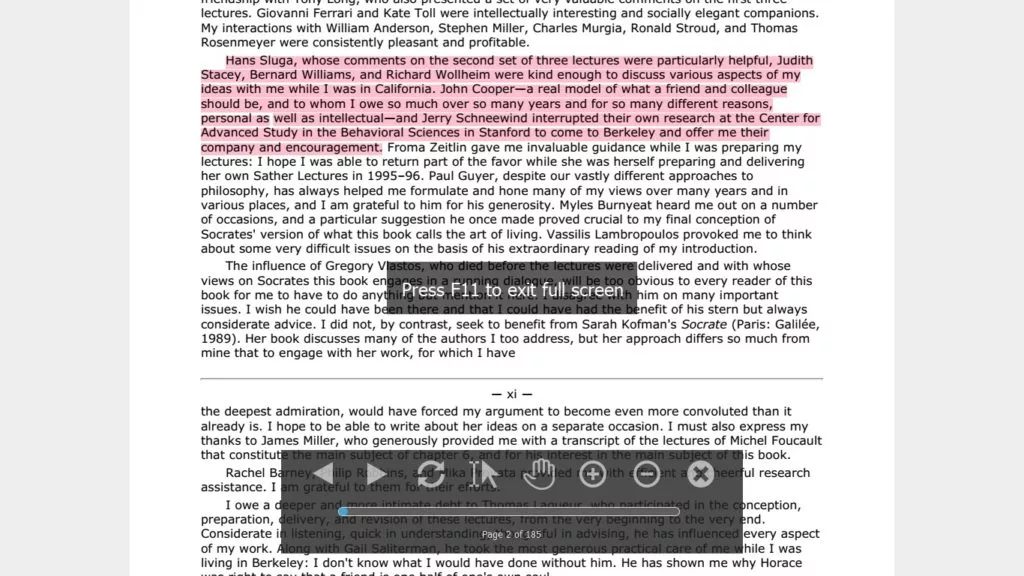
Co istotne, w czasie czytania poprawnie sformatowanych dokumentów PDF (nie zwykłych skanów) możemy korzystać ze wszystkich najważniejszych funkcji programu (podkreślenia, notatki, zakładki i tłumaczenia). Aby umieścić w bibliotece plik PDF, powinniśmy rozwinąć kategorię File na samej górze, a następnie wybrać opcję Import PDF.
2. Freda
Kolejny bezpłatny program do czytania ebooków na komputerze nosi nazwę Freda. Aplikacja zapewnia dostęp do ponad 50 000 darmowych ebooków z różnych źródeł (Project Gutenberg, Feedbooks, Smashwords). Fredę można pobrać na Androida (Google Store) lub na komputery z systemem operacyjnym Windows (Microsoft Store). Ponieważ Freda umożliwia synchronizację z usługami z OneDrive, DropBoxem i Calibre, program pozwala na wygodne przenoszenie plików pomiędzy komputerem a telefonem lub innymi urządzeniami.
Czytanie ebooków
Gdy uruchomimy aplikację Freda, na środku ekranu zobaczymy listę źródeł, z których możemy pobierać darmowe ebooki. Jeżeli chcemy otworzyć w programie książkę w wersji elektronicznej, którą mamy na dysku, powinniśmy nacisnąć na dużą ikonę folderu, która znajduje się właśnie w tutaj.
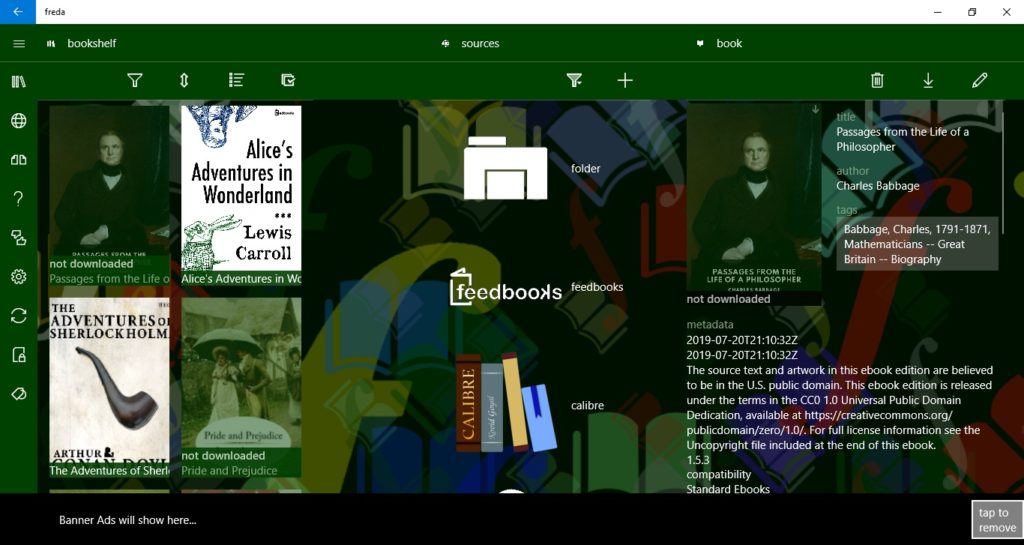
Freda jest w stanie poprawnie odczytywać książki EPUB, które wyświetlają się w programie w dokładnie takiej samej formie, jak na najlepszych czytnikach ebooków (odpowiednio sformowane, z ilustracjami i spisami treści). Czytane w aplikacji ebooki domyślenie otwierane są w trybie ciemnego ekranu (biały tekst na czarnym tle). Aby powrócić do kolejnej strony lub przejść do następnej, wystarczy nacisnąć kursorem na lewą lub prawą krawędź ekranu.
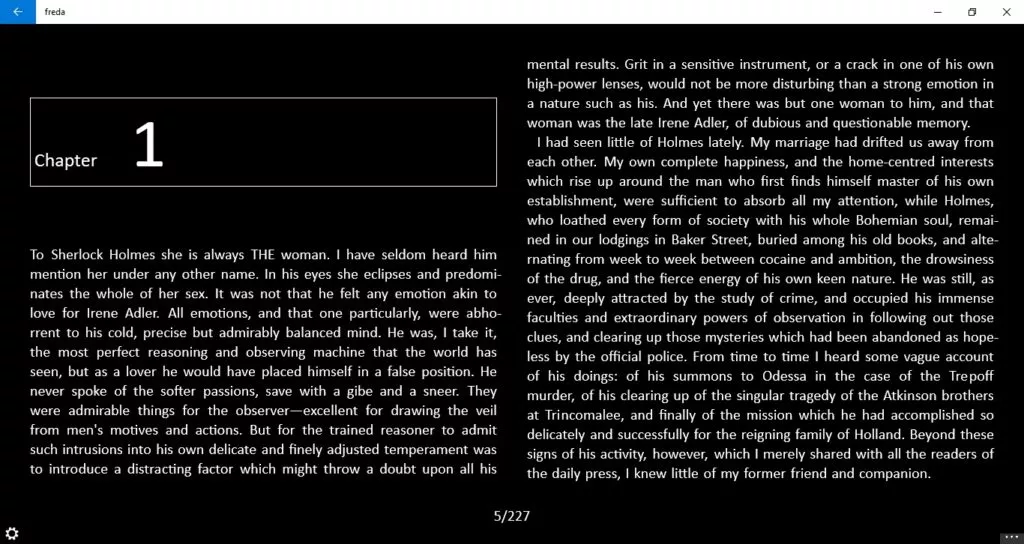
Aplikacja do czytania ebooków na komputerze umożliwia personalizację ustawień wyświetlania tekstu (wielkość i rodzaj czcionki, interlinia, marginesy itd.). Aby jej dokonać, należy wejść w ustawienia (ikona koła zębatego na pionowym pasku menu po lewej stronie). Gdy je otworzymy, w menu po lewej stronie pojawią się regulowane parametry wyświetlania tekstu: wielkość czcionki, interlinia, przerwy pomiędzy wyrazami i inne. W tym miejscu możemy również określić jasność ekranu (od 0 do 100), rodzaj czcionki, orientację ekranu oraz tło menu głównego.
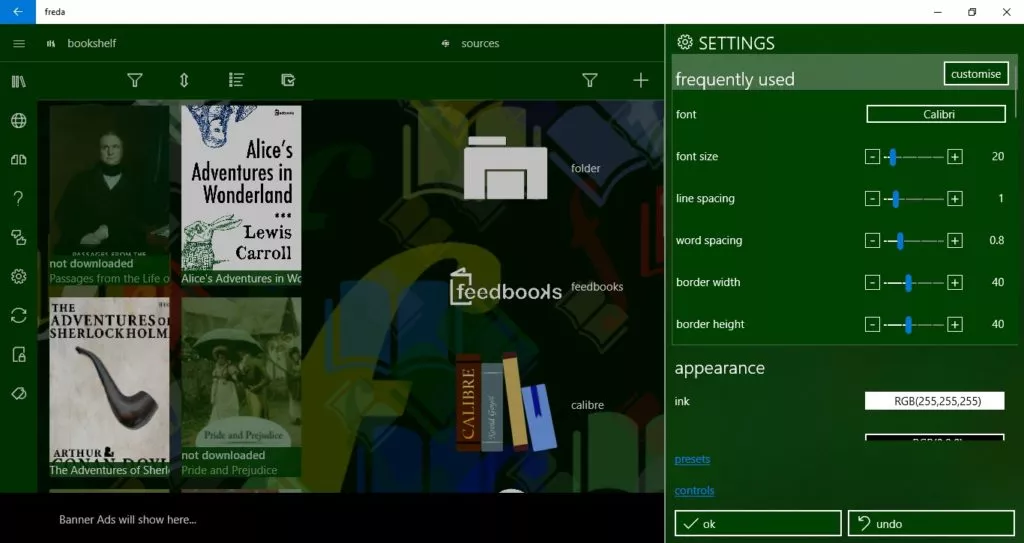
Zakładki, notatki i podkreślenia
Aplikacja do czytania książek na komputerze pozwala na dodawanie w tekście zakładek, podkreślanie fragmentów ebooków, sprawdzanie definicji i tłumaczeń nieznanych słów w słowniku. Jeżeli chcemy podkreślić wybrany fragment tekstu, powinniśmy wcisnąć lewy przycisk myszki, a następnie (wciąż trzymając wciśnięty przycisk) odpowiednio rozciągnąć obszar oznaczenia. Jego granice będą wyznaczać dwie zielone strzałki.
Po oznaczeniu fragmentu musimy nacisnąć na niego prawym przyciskiem myszy i nacisnąć na opcję highlight (podkreśl). W tym samym miejscu możemy również skorzystać z funkcji dodawania w tekście zakładek i notatek, kopiowania go, przeszukiwania go pod kątem wybranych słów kluczowych.
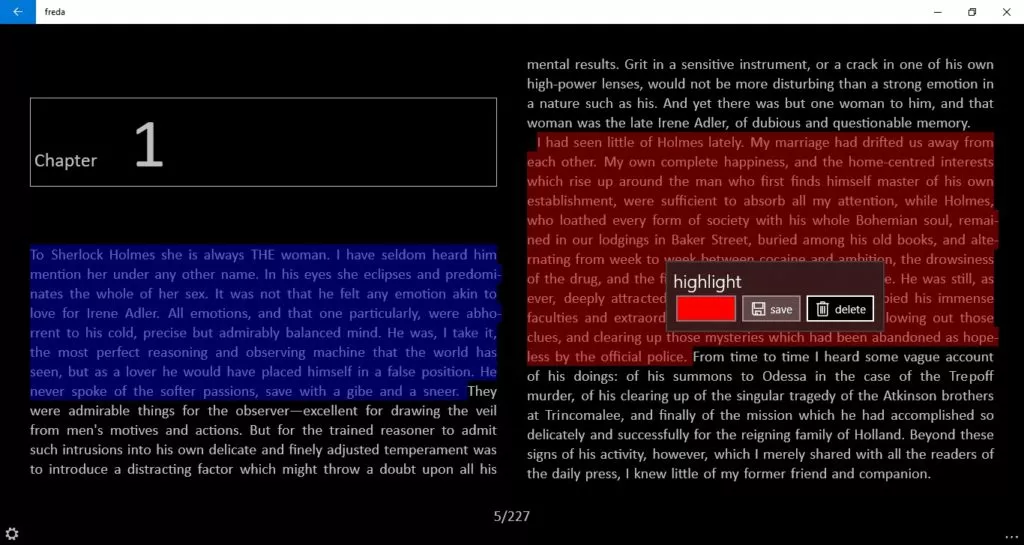
Aby uzyskać dostęp do dodanych w tekście zakładek, podkreśleń i notatek, w czasie czytania powinniśmy nacisnąć prawym przyciskiem myszy na marginesy lub środek ekranu, a następnie wybrać opcję bookmarks (zakładki) w lewym dolnym rogu ekranu. Przygotowane notatki i podkreślenia możemy zapisać na dysku w formacie HTML.
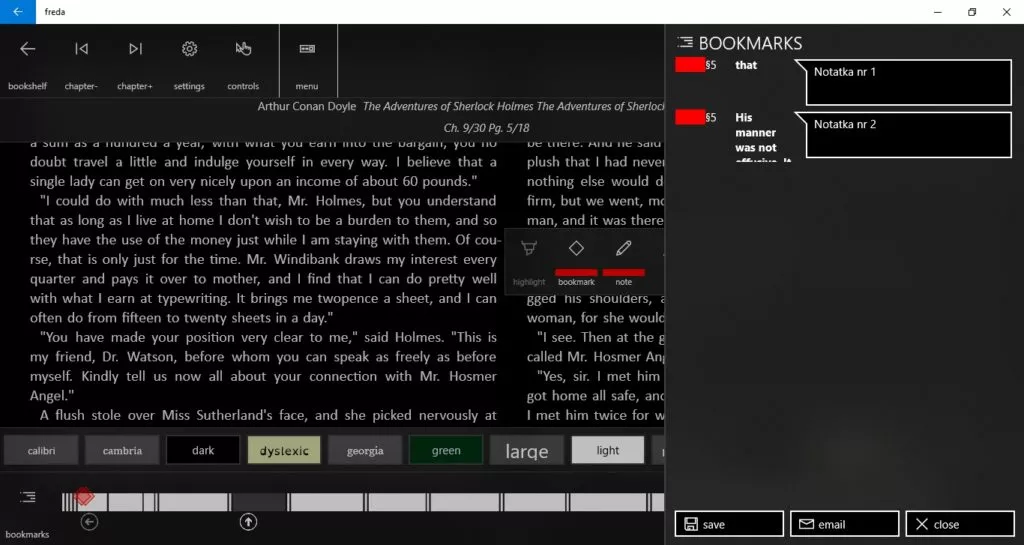
Funkcja text-to-speech
Funkcję Text-to-speech docenią wszyscy, którzy lubią słuchać książek w wersji audio. Dzięki niej automatyczny lektor odczyta dla nas wybrane fragmenty tekstu na głos. Aby skorzystać z opcji Text-to-speech, musimy oznaczyć wybrany fragment tekstu w taki sam sposób, jak przy podkreślaniu, nacisnąć na niego prawym przyciskiem myszy, a następnie wybrać ikonę read (czytaj).
3. Icecream Ebook Reader
Trzecia aplikacja na naszej liście to Icecream Ebook Reader. Jest to darmowy program do czytania ebooków na komputerze, który wyróżnia się lekkością, prostą budową, eleganckim designem i wysoką płonnością działania. Narzędzie bez problemu obsługuje większość popularnych formatów ebooków i dokumentów, takich jak ePUB, MOBI i PDF. Ponieważ program nie zawiera żadnych niepotrzebnych elementów, nie przeciąża naszego komputera, nie zawiesza się i błyskawicznie ładuje wszystkie treści. Ponieważ darmowa wersja Icecream Ebook Readera posiada ograniczoną funkcjonalność, jej zalety docenią jednak wyłącznie osoby czytające dla przyjemności.
Czytanie ebooków
Po uruchomieniu Icecream Ebook Readera zobaczymy, że na środku ekranu znajduje się natomiast lista dostępnych książek w wersji elektronicznej. Poza informacją o tytule i nazwisku autora, na poziomym pasku danego ebooka dostrzeżemy tam również swoje postępy w czytaniu, datę dodania go do biblioteki oraz umieszczone w nim notatki (podkreślenia).
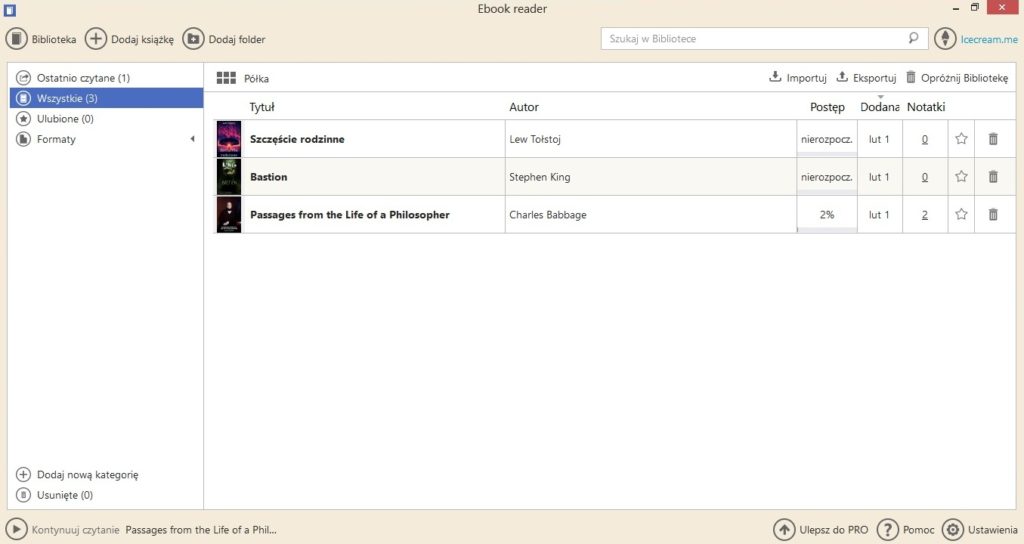
Jeżeli chcemy umieścić w bibliotece kolejną pozycję, powinniśmy nacisnąć na ikonę Dodaj książkę na górze lub Importuj w prawym górnym rogu ekranu. Co ważne, aplikacja Icecream Ebook Reader pozwala nam również na eksportowanie ebooków. Po oznaczeniu wybranej książki na liście oraz naciśnięciu ikony Eksportuj, będziemy w stanie bezpiecznie zarchiwizować ją w formacie EBR wraz ze wszystkimi podkreśleniami.
Tekst ebooków jest domyślnie wyświetlany w dwóch kolumnach. Jeżeli mamy ochotę, możemy przełączyć tryb widoku na pojedynczą stronę. Opcje personalizacji wyświetlania tekstu w aplikacji Icecream Ebook Reader nie należą do szczególnie rozbudowanych. Właściwie możemy jedynie zmienić typ i wielkość czcionki oraz odpowiednio wyregulować przestrzeń pomiędzy wierszami. Aby przewrócić stronę na kolejną lub wrócić do poprzedniej, należy natomiast wcisnąć odpowiednią strzałkę na klawiaturze lub nacisnąć myszką na krawędź ekranu.
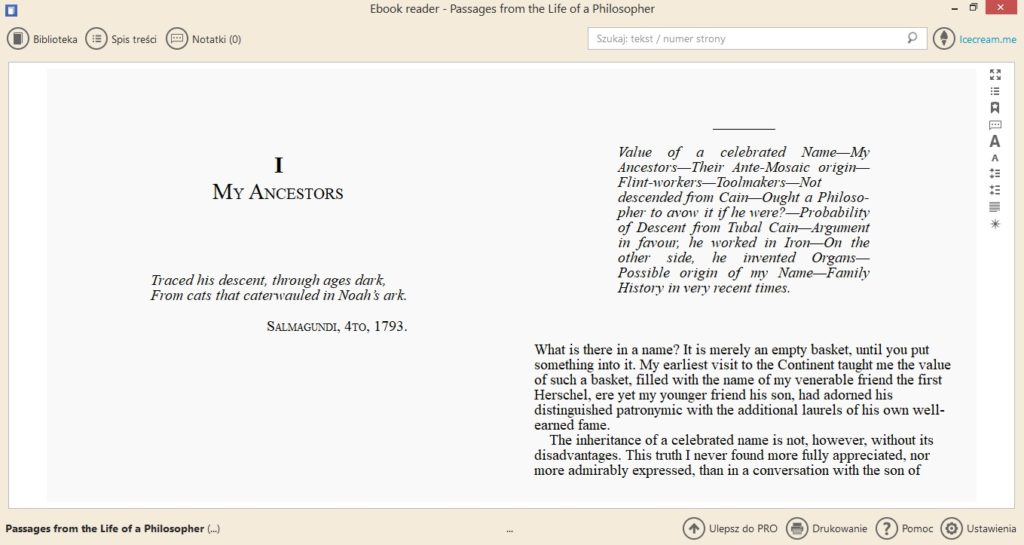
Chociaż aplikacja Icecream Ebook Reader pozwala na podkreślanie fragmentów tekstu, nie zapewnia możliwości dodawania do nich notatek. Wszystkie podkreślone przez nas fragmenty tekstu automatycznie pojawiają się w zakładce Notatki. W tym miejscu możemy wygodnie je przeglądać i sortować. Posiadamy również możliwość wyeksportowania podkreślonych fragmentów książki w wersji elektronicznej w formie pliku HTML. Aby z kolei dodać w tekście nową zakładkę, musimy nacisnąć na ikonę Wyświetl zakładki na bocznym pasku menu.
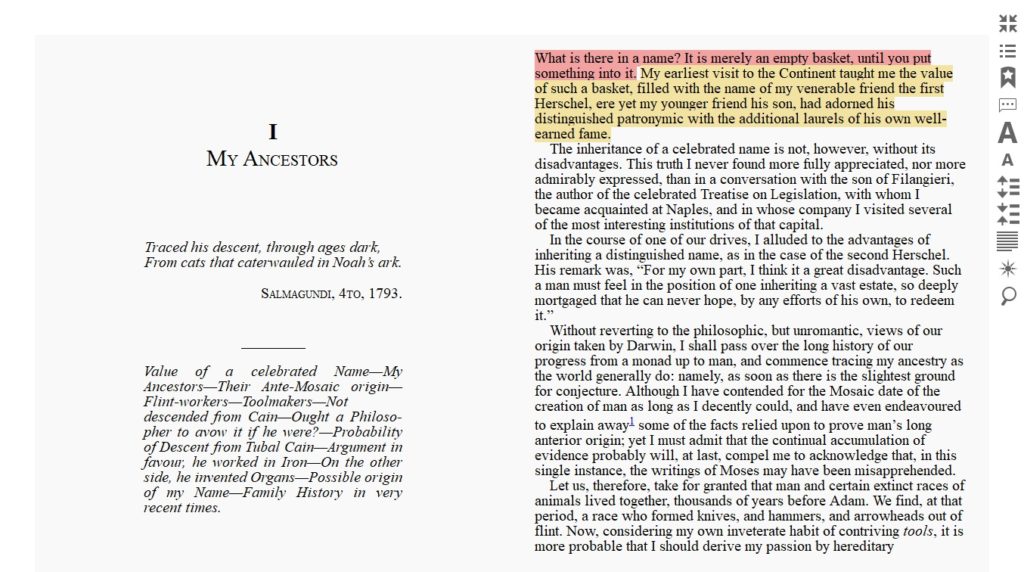
Po oznaczeniu danego fragmentu tekstu lub terminu, możemy również przetłumaczyć go w tłumaczu Google Translator lub odszukać go w wyszukiwarce Google lub na Wikipedii.
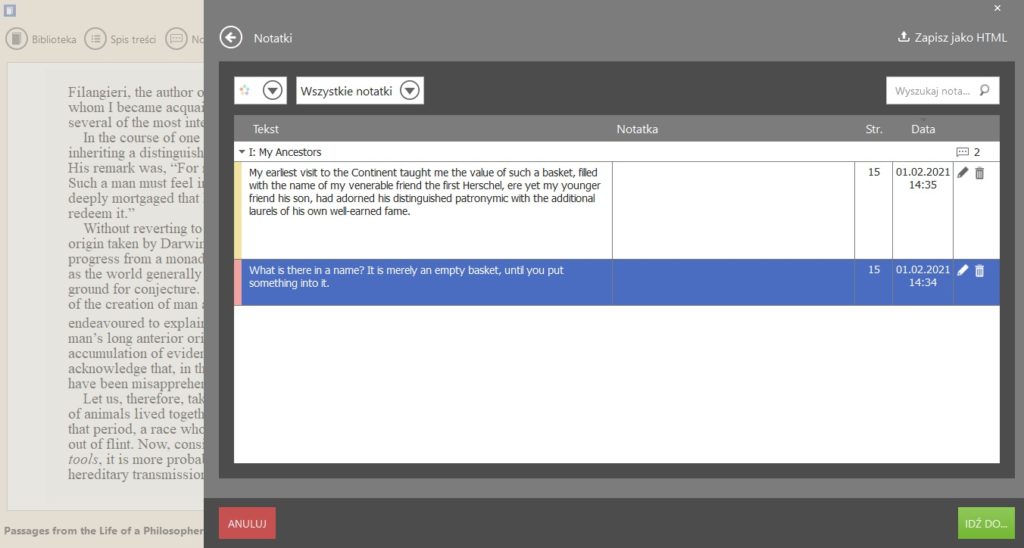
Pliki PDF
Pliki PDF otwierają się w aplikacji Icecream Ebook Reader bez żadnego problemu. Po uruchomieniu tego typu dokumentu lista ikon na bocznym pasku menu ulega niewielkiej zmianie. Tym razem możemy wybrać na niej opcje Przybliżania/Oddalania widoku, Powrotu do oryginalnej wielkości strony oraz automatycznego Dopasowania jej do krawędzi ekranu. Przed przystąpieniem do czytania plików PDF warto przełączyć tryb widoku z dwóch kolumn na jedną, a następnie odpowiednio przybliżyć widok.
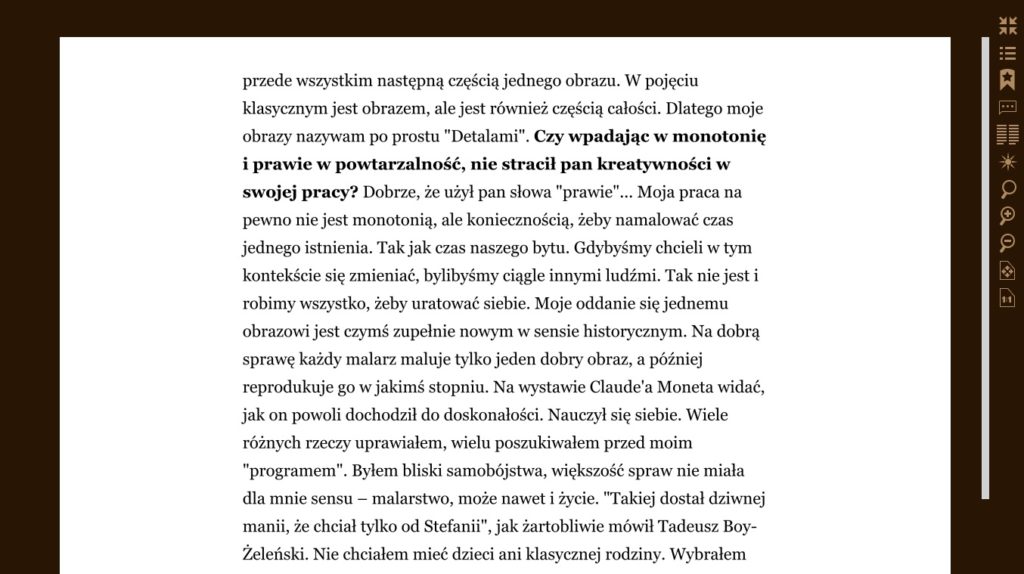
Podsumowanie
Jeżeli szukamy przyjemnej w użytkowaniu aplikacji do czytania na komputerze, żaden z omówionych programów nie zawiedzie naszych oczekiwań. Powinniśmy jednak pamiętać, co je od siebie odróżnia. Wielką zaletą aplikacji Kindle for PC jest to, że pomimo minimalistycznej budowy i prostej obsługi, zapewnia ona dostęp do rozbudowanych funkcji pracy z tekstem. Ponieważ ręczne dodawanie ebooków do biblioteki jest w przypadku programu nieco uciążliwe, jego walory docenią przede wszystkim użytkownicy czytników Kindle.
Charakterystyczną cechą aplikacji Freda jest wygodny dostęp do źródeł darmowych ebooków. Program jest dość mocno rozbudowany, lecz jego design nie należy do najładniejszych. Icecream Ebook Reader imponuje natomiast minimalizmem, lekkością i płynnością działania. Podstawowa wersja programu zapewnia jednak dostęp wyłącznie do podstawowych narzędzi. W jej przypadku nieco irytujące są również ciągle powiadomienia o możliwości wykupienia wersji premium. W rezultacie musimy samodzielnie zdecydować, która aplikacja do czytania ebooków na komputerze najbardziej odpowiada naszym potrzebom.
Autor: Kuba
