Czytanie książek na komputerze kojarzy nam się z przeglądaniem PDFów w zwykłych programach. Istnieją jednak profesjonalne i darmowe aplikacje do czytania, które pozwalają na zarządzenie biblioteką oraz oferują szereg narzędzi do pracy z tekstem. Jedną z nich jest Kindle for PC, która przypadnie do gustu nie tylko właścicielom czytników Kindle. Dowiedz się więcej.

Aplikacja do czytania ebooków na komputerze
Kindle for PC to oficjalna aplikacja Amazona do czytania ebooków na komputerze. Możemy pobrać ją za darmo zarówno na komputery z Windowsem, jak i MacOS.
Aby zacząć korzystać z programu, powinniśmy zalogować się na swoje konto Amazon. Nie musimy jednak koniecznie podłączać do aplikacji swojego czytnika Kindle (nie musimy nawet go posiadać). Jeżeli zdecydujemy się to jednak zrobić, Kindle for PC przeobrazi się w narzędzie ściślej połączone z serwisem Amazon. W tym wypadku będziemy mogli korzystać z literackich rekomendacji i list bestellerów Amazona (przyciski w lewym dolnym ekranu Biblioteki) oraz wygodnego dostępu do Kindle Store (przycisk w prawym górnym rogu ekranu).
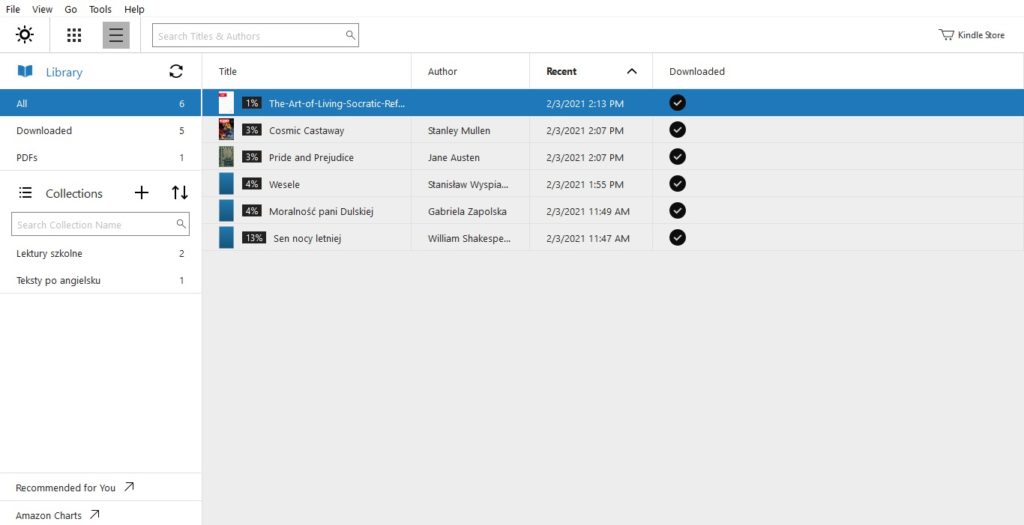
Aplikacja Kindle for PC jest minimalistyczna, przejrzysta i logicznie zbudowana. Dzięki temu korzystanie z niej okazuje się wyjątkowo intuicyjne i przyjemne. Estetyczny design sprawia, że Kindle for PC zachęca nas do czytania kolejnych ebooków i artykułów, porządkowania notatek oraz przeglądania Biblioteki.
Dodawanie ebooków do Biblioteki
Książki kupione w księgarni Amazona pojawią się w Bibliotece automatycznie. Jeżeli jednak korzystamy z innych źródeł, będziemy musieli dodawać ebooki i artykuły ręcznie. W tym przypadku Kindle for PC bez problemu pozwoli na czytanie i zarządzanie ebookami z innych księgarni internetowych. To oznacza, że z programu może korzystać każdy miłośnik literatury.
Aby dodawać ebooki z dysku do Biblioteki, na początku musimy pobrać ebooka w formacie MOBI lub przekonwertować książkę ePUB na format MOBI. Gdy zainstalujemy program Kindle for PC, na dysku naszego komputera powstanie katalog My Kindle Content. Jeżeli chcemy zmienić domyślny katalog przechowywania ebooków, musimy wejść w Tools → Options → Content, a następnie wybrać odpowiednie miejsce na komputerze.
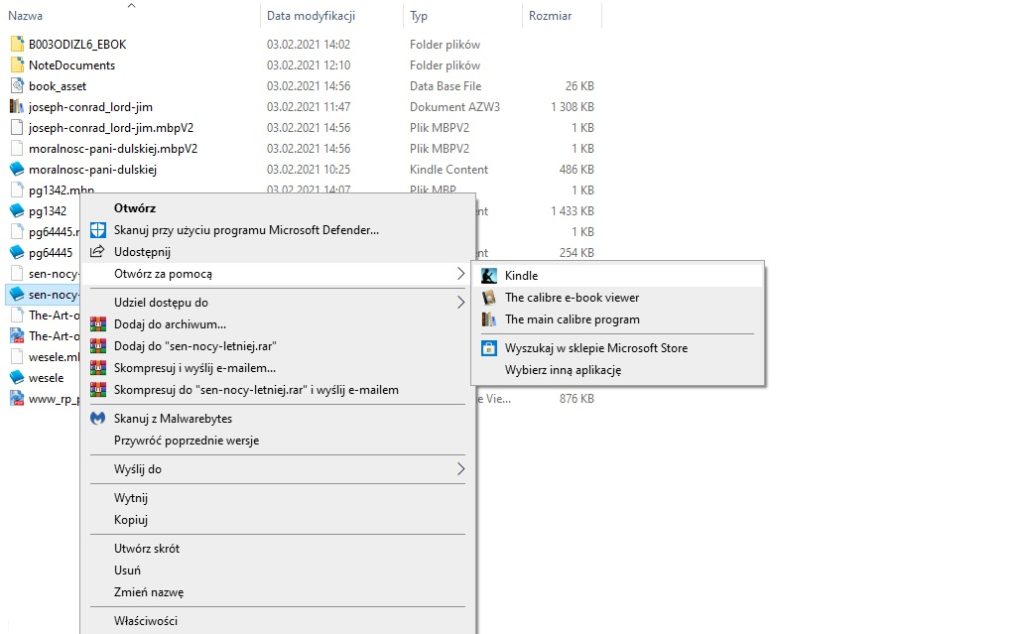
Aby wygodnie zarządzać własną bazą ebooków, najlepiej jest od razu przenosić je do katalogu My Kindle Content (chociaż nie jest to konieczne). Gdy już to zrobimy, powinniśmy nacisnąć na ebooka prawym przyciskiem myszy oraz wybrać opcję Otwórz za pomocą → Kindle. Od tej pory książka w wersji elektronicznej będzie już widoczna w naszej Bibliotece.
Biblioteka
Gdy uruchomimy program Kindle for PC, na początku zobaczymy Bibliotekę. Na poziomym pasku menu na samej górze znajdują się trzy ikony. Pierwsza z nich (słońce) pozwala nam na przełączanie się pomiędzy jasnym a ciemnym trybem ekranu. Dzięki ciemnemu trybowi ekranu wyświetlacz komputera świeci w nasze oczy z mniejszą intensywnością, a my jesteśmy w stanie spędzić dłuższy czas na lekturze lub pracy.
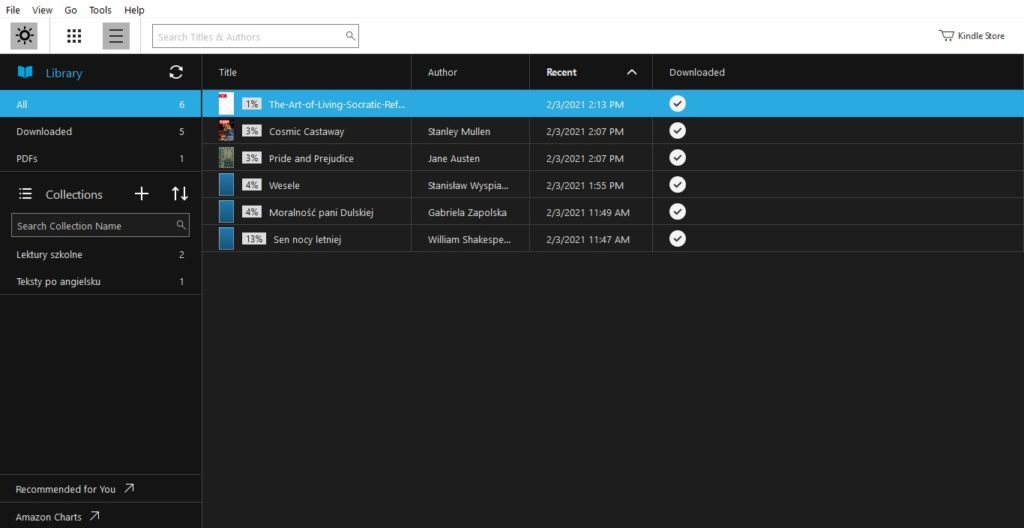
Kolejna ikona (9 kropek) odpowiada za widok półki z książkami, a ostatnia (trzy poziome paski) za widok listy. Na prawo od przycisków znajduje się z kolei pole wyszukiwania. Dzięki niemu możemy przeszukiwać naszą Bibliotekę pod kątem interesujących tytułów lub autorów.
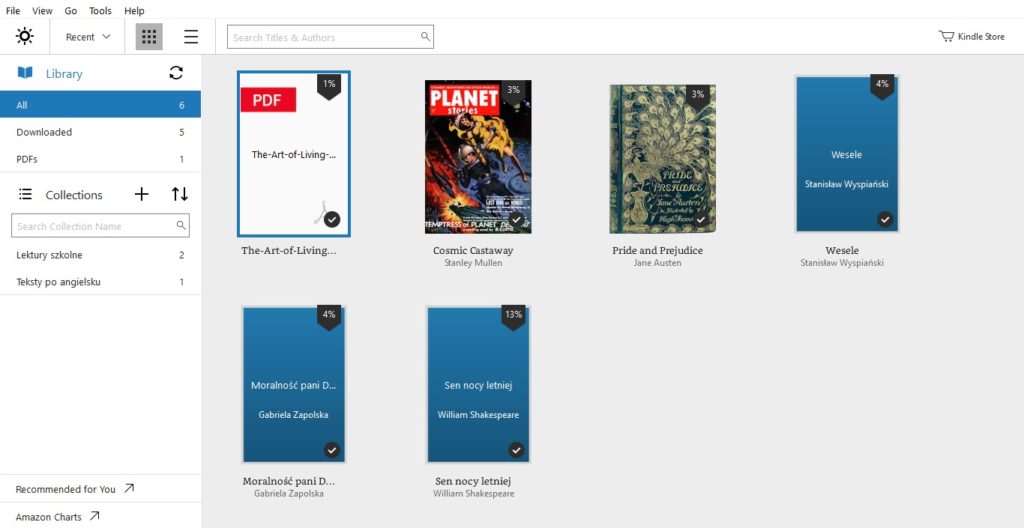
Poniżej ikonek do zarządzania wyglądem programu do czytania ebooków na komputerze znajduje się węższa kolumna, która służy do dzielenia książek i dokumentów na kategorie. Pliki są domyślnie podzielone na Wszystkie (All), Pobrane (Downloaded) oraz PDFy (PDFs). Tuż pod nimi znajduje się natomiast miejsce, w którym możemy tworzyć kolekcje ebooków, a następnie dodawać do nich wybrane pozycje.
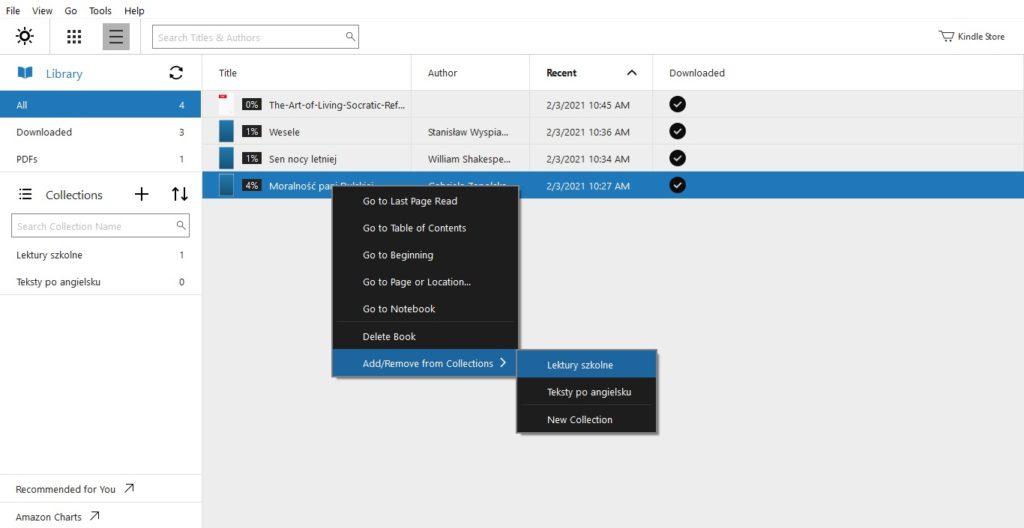
Aby utworzyć nową kolekcję wystarczy nacisnąć na znak krzyżyka, wybrać opcję New Collection i nadać jej nazwę. Aby dodać książkę lub artykuł do kolekcji, należy kliknąć na wybraną pozycję prawym przyciskiem myszki, a następnie wybrać odpowiednią kolekcję w zakładce Add/Remove from Collections.
Centralną część obszaru Biblioteki stanowi panel z podglądem dostępnych ebooków. Poza tytułami książek w wersji elektronicznej i nazwiskami autorów zobaczymy w nim swoje postępy w czytaniu (wyrażone procentowo) oraz datę ostatniego uruchomienia pliku (tylko w trybie listy).
Czytanie ebooków
Gdy uruchomimy dowolnego ebooka, menu aplikacji Kindle for PC nieco się zmieni. Na samej górze zobaczymy pasek nawigacyjny, na którym znajduje się kilka ważnych przycisków. Pierwszy z nich (Library) pozwala powrócić nam do Biblioteki. Dzięki opcji Go to możemy automatycznie przeskoczyć do wybranego miejsca w czytanym ebooku: do początku (Beginning), okładki (Cover), spisu treści (Table of contents) lub samodzielnie określonej strony (Page or location).
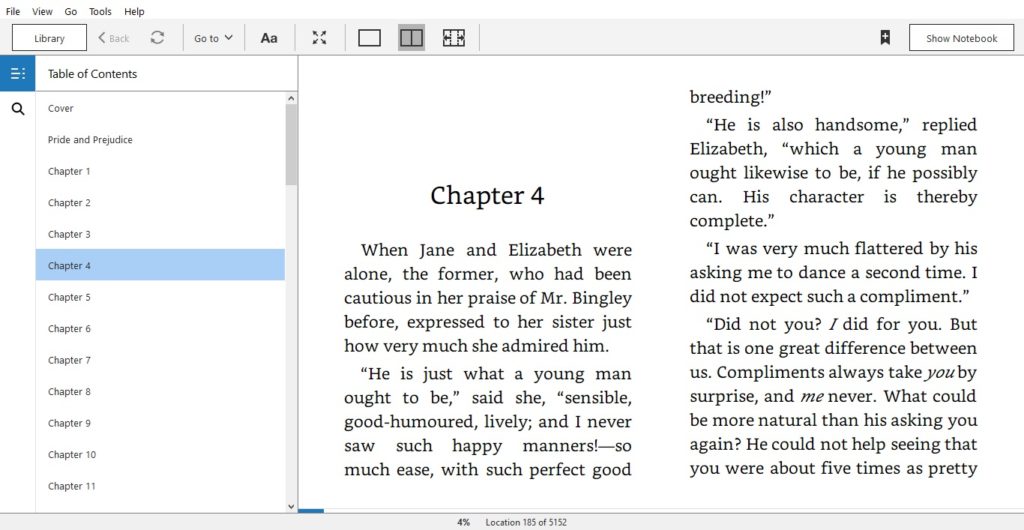
Kolejna ikona (litery Aa) na górnym pasku menu służy do regulacji parametrów wyświetlania tekstu. W tym miejscu możemy wybrać typ i rodzaj czcionki, interlinię, szerokość strony, jasność ekranu oraz kolor tła.
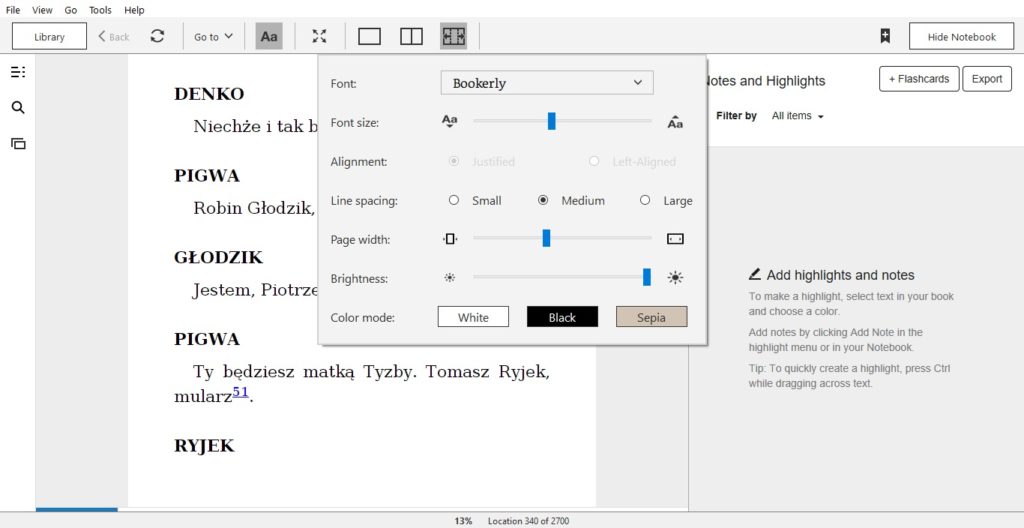
Następny przycisk na liście (cztery strzałki skierowane na zewnątrz) pozwala na rozszerzenie widoku na pełny ekran. Po rozszerzeniu widoku dostęp do książki w wersji elektronicznej staje się maksymalnie uproszczony, a czytanie kolejnych stron przynosi dużą przyjemność.
Po przycisku rozszerzania ekranu na pasku menu pozostają już jedynie trzy ikony do zarządzania widokiem: Wyświetlanie tekstu w jednej kolumnie (prostokąt), Wyświetlanie tekstu w dwóch kolumnach (prostokąt przedzielony na pół) oraz Automatyczne dopasowanie położenia kolumny (Prostokąt ze strzałkami).
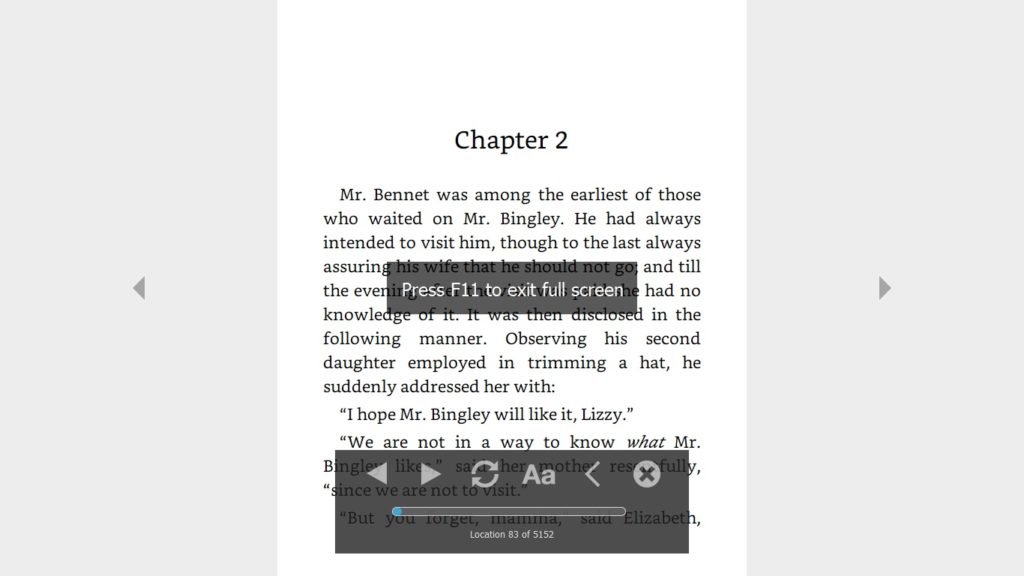
Oprócz poziomego paska menu na górze podczas czytania ebooka w programie Kindle for PC zobaczymy również pasek pionowy z trzema ikonami. Pierwsza z nich pozwala na uruchomienie spisu treści. Druga otwiera okno wyszukiwania. Dzięki niemu jesteśmy w stanie przeszukiwać treść ebooków pod kątem wybranych haseł lub słów kluczowych. Trzeba ikona odpowiada natomiast za Fiszki (Flashcards).
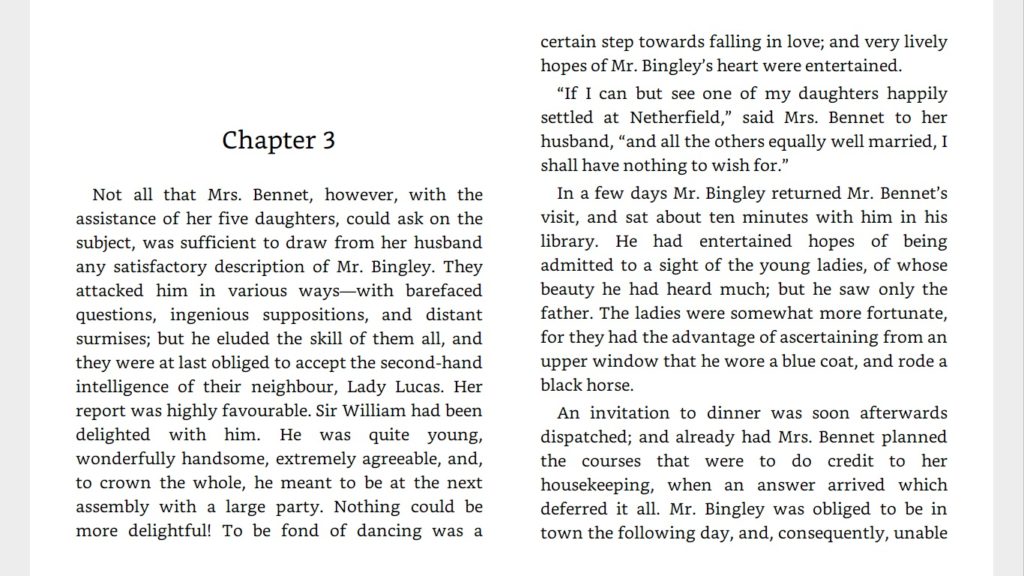
Fiszki (Flashcards)
Możliwość korzystania z elektronicznych fiszek to z bez wątpienia jedna z największych zalet aplikacji Kindle for PC. Sprawiają one bowiem, że nauka przy okazji czytania książek obcojęzycznych staje się znacznie łatwiejsza.
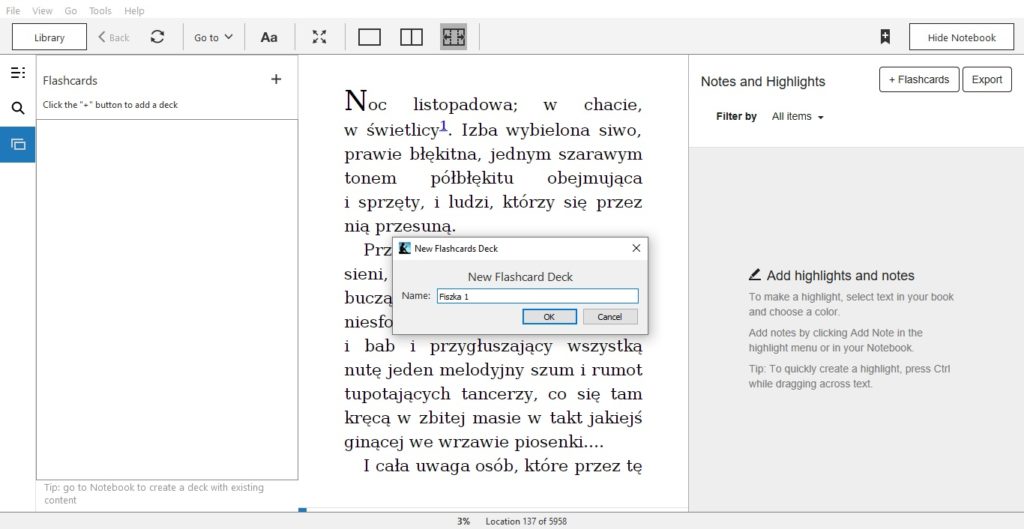
Fiszki to dwustronne karteczki, na których możemy samodzielnie umieszczać dowolne treści. Jeżeli na przykład czytamy książkę w języku obcym i natrafimy na nieznane słowo, jesteśmy w stanie błyskawicznie stworzyć nową fiszkę, dodać do niej nieznany wyraz oraz jego tłumaczenie.
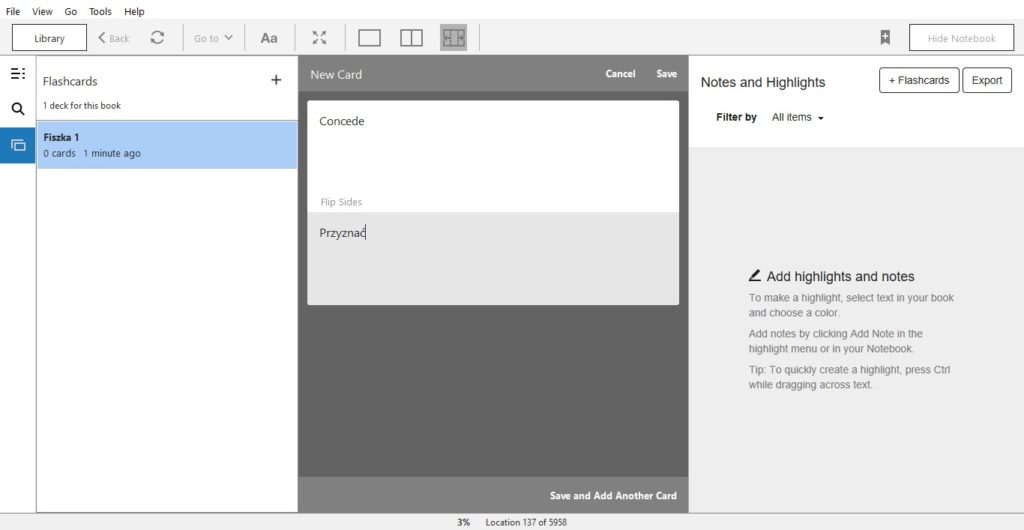
Od tej pory zyskamy możliwość korzystania z niej w dowolnym momencie oraz skutecznego utrwalania wiedzy. Aby dodać nową fiszkę, wystarczy nacisnąć na znak krzyżyka, a następnie uzupełnić jej treść.
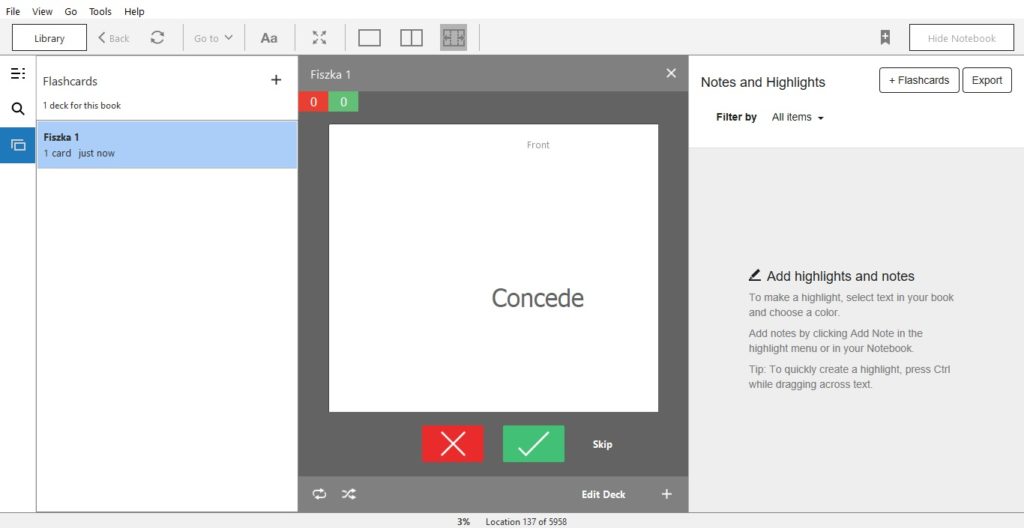
Zakładki, podkreślenia i notatki
Na środku ekranu aplikacji do czytania ebooków na komputerze znajduje się podgląd otwartej książki wraz ze strzałkami do przerzucania stron. Jeżeli nie chcemy z nich korzystać, możemy przerzucać strony za pomocą strzałek na klawiaturze. Po prawej stronie zobaczymy natomiast panel do zarządzania notatkami i podkreśleniami, który jesteśmy w stanie włączać i wyłączać za pomocą przycisku Hide/Show Notebook.
Gdy podkreślimy dowolny fragment ebooka, na ekranie pojawi się menu kontekstowe z kilkoma opcjami: oznaczenia fragmentu jednym z czterech kolorów, dodania do niego notatki, skopiowania go, sprawdzenia jego tłumaczenia, wyszukiwania go w wyszukiwarce Google lub na Wikipedii.
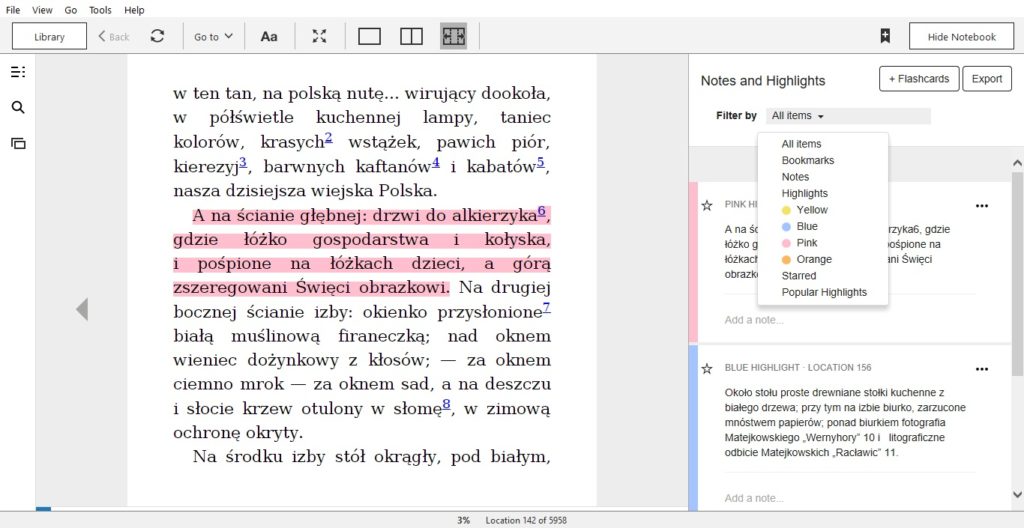
Wszystkie podkreślone fragmenty tekstu automatycznie pojawią się w notatniku po prawej stronie. W tym miejscu możemy je sortować, dodawać do ulubionych (mały znaczek gwiazdki) oraz dodawać do nich notatki. Aby dodać w tekście notatkę, wystarczy uzupełnić pole tekstowe poniżej podglądu podkreślonego fragmentu w notatniku. Aby dodać zakładkę, musimy z kolei nacisnąć na ikonę zakładki w prawym górnym rogu ekranu. Informacja o dodaniu zakładki pojawi się w panelu notatnika po prawej stronie.
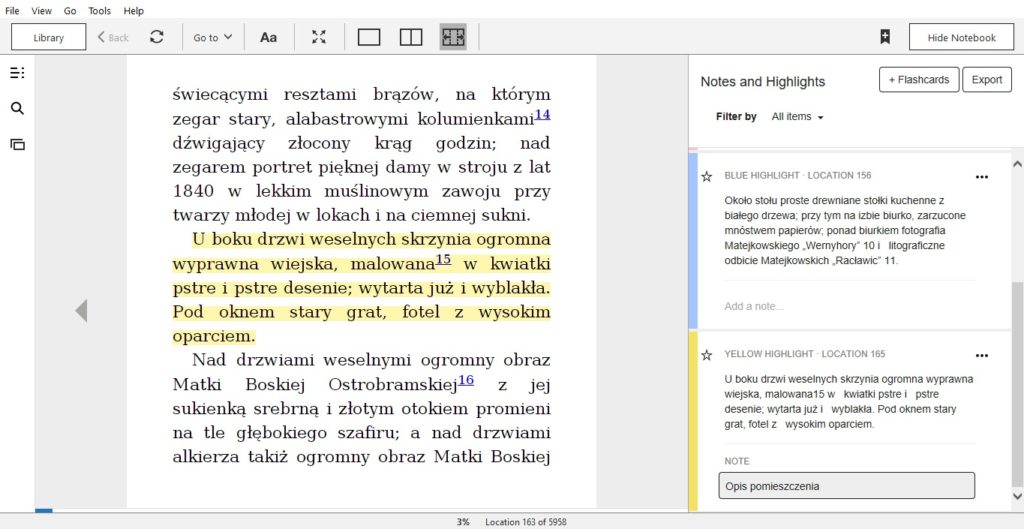
Co szczególnie istotne, wszystkie podkreślenia i notatki możemy wyeksportować z książki, zapisując je w formie osobnego pliku HTML.
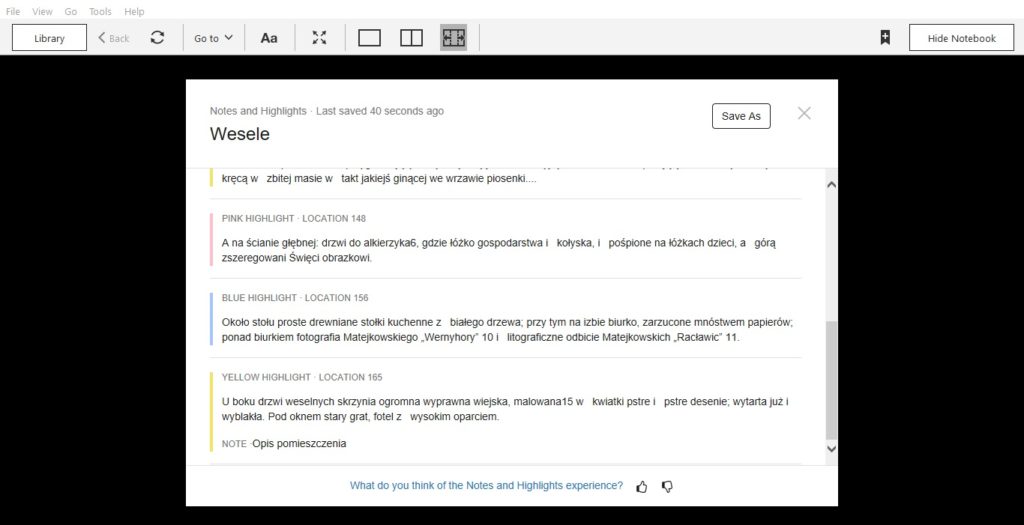
Wyeksportowane notatki wyglądają bardzo przejrzyście i estetyczne. Warto podkreślić, że mnogość narzędzi do pracy z tekstem (zakładki, podkreślenia, notatki, fiszki, tłumaczenia itd.), które zapewnia Kindle for PC, czyni z niego idealną aplikację dla studentów oraz osób korzystających z książek w celach zawodowych.
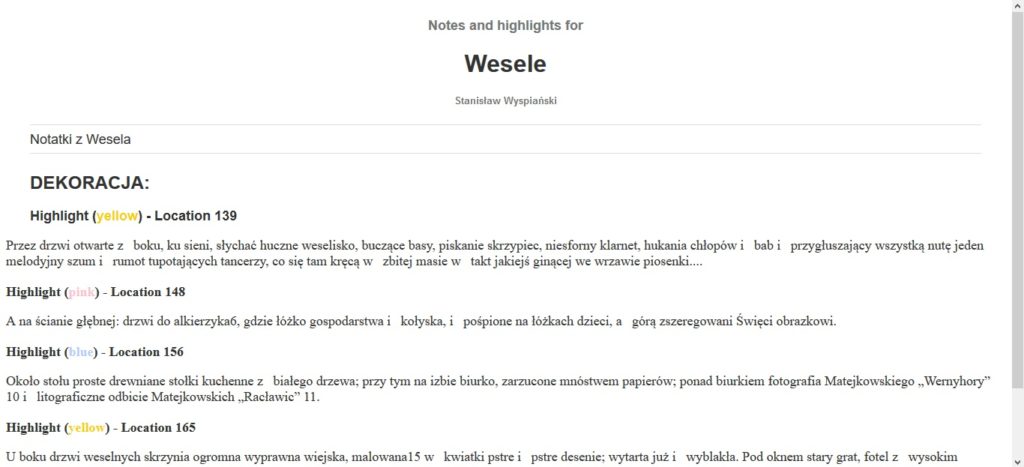
Tłumaczenia
Aby zyskać możliwość korzystania z tłumaczeń bezpośrednio w aplikacji do czytania ebooków na komputerze (a nie po uruchomieniu Google Translate w przeglądarce internetowej), należy zainstalować rozszerzenie ze słownikiem Oxford American Dictionery. Gdy to zrobimy, objaśnienia nieznanych wyrazów będą pojawiać się w niewielkim oknie w samej aplikacji.
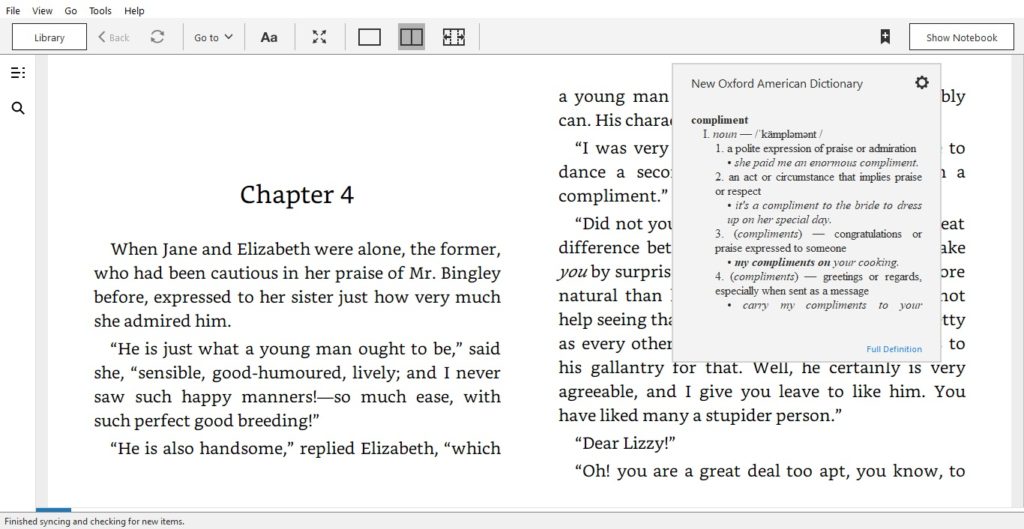
Jest to kolejny dowód na poparcie tezy, że Kindle for PC stanowi idealne narzędzie do czytania ebooków w językach obcych.
Pliki PDF
Kindle for PC to również świetna aplikacja do czytania plików PDF. Dokumenty wyświetlają się w niej w estetycznej i przejrzystej formie. Kilka kliknięć wystarczy, aby wyregulować parametry ich wyglądu. Pomoże nam w tym rozwijania lista powiększenia widoku (wyrażonego w procentach) na górnym pasku menu lub przycisk przybliżania i oddalania widoku w dolnej części ekranu.
Co istotne, w czasie czytania poprawnie sformatowanych dokumentów PDF (nie zwykłych skanów) możemy korzystać ze wszystkich najważniejszych funkcji programu (podkreślenia, notatki, zakładki i tłumaczenia).
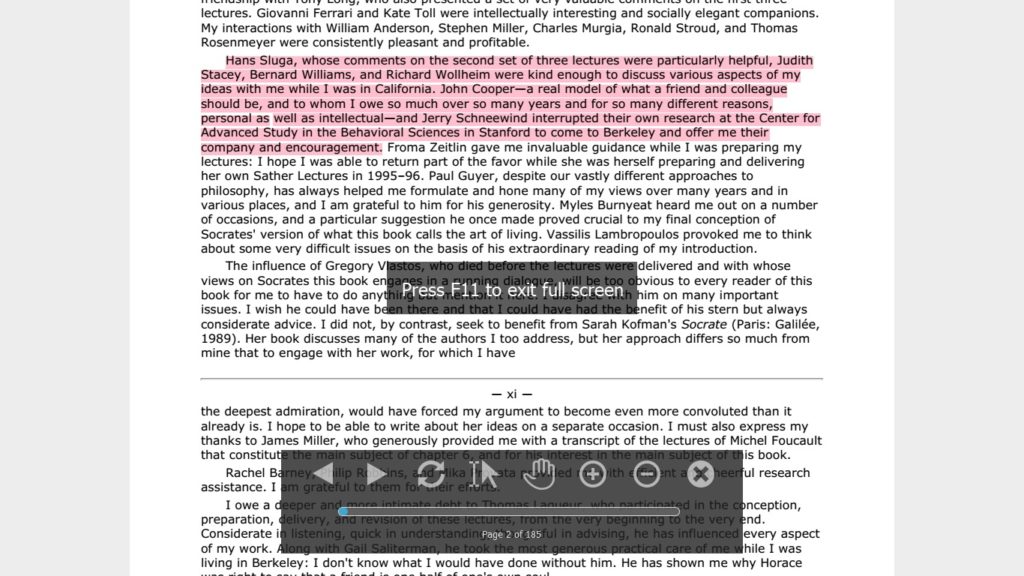
Aby umieścić w Bibliotece plik PDF, powinniśmy rozwinąć kategorię File na samej górze, a następnie wybrać opcję Import PDF. Po odszukiwaniu i wybraniu odpowiedniego pliku na dysku od razu zobaczymy go w Bibliotece.
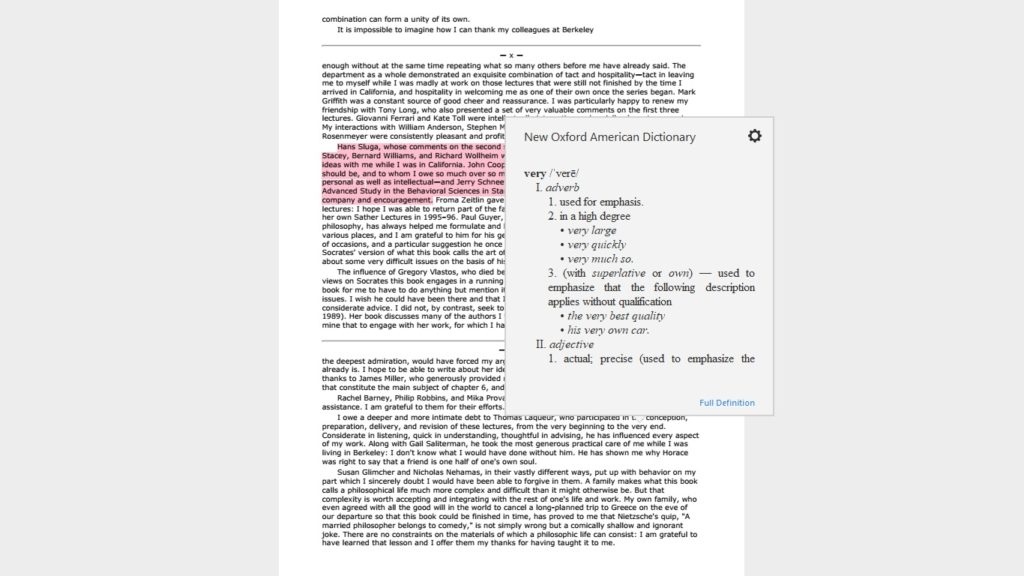
Konwersja tekstu na mowę
Aplikacja do czytania ebooków na komputerze pozwala również korzystać z funkcji Text-to-Speech. Aby ją uruchomić, wystarczy oznaczyć dowolny fragment tekstu, a następnie wybrać opcję Start Text-to-Speech w zakładce Tools na górnym pasku menu. Gdy to zrobimy, elektroniczny lektor rozpocznie czytanie tekstu na głos. Warto podkreślić, że funkcja Text-to-Speech wyróżnia Kindle for PC na tle innych aplikacji do czytania ebooków, które zwykle jej nie posiadają.
Podsumowanie
Kindle for PC to narzędzie, którego mogą śmiało używać wszyscy pasjonaci literatury w nowoczesnym wydaniu. Ponieważ program jest estetyczny, minimalistyczny i prosty w obsłudze, pozwala na wygodne czytanie ebooków oraz zarządzane ich biblioteką. Tym, co wyróżnia Kindle for PC na tle innych aplikacji do czytania książek na komputerze, są rozbudowane opcje do pracy z tekstem (zakładki, podkreślenia, notatki, fiszki, tłumaczenia itd.). Dzięki temu zalety programu docenia nie tylko osoby czytające dla przyjemności, lecz również w związku z nauką czy pracą.
Autor: Kuba
